[WonderFox HD Video Converter Factory Pro]レビュー/動画のエンコードをするなら!
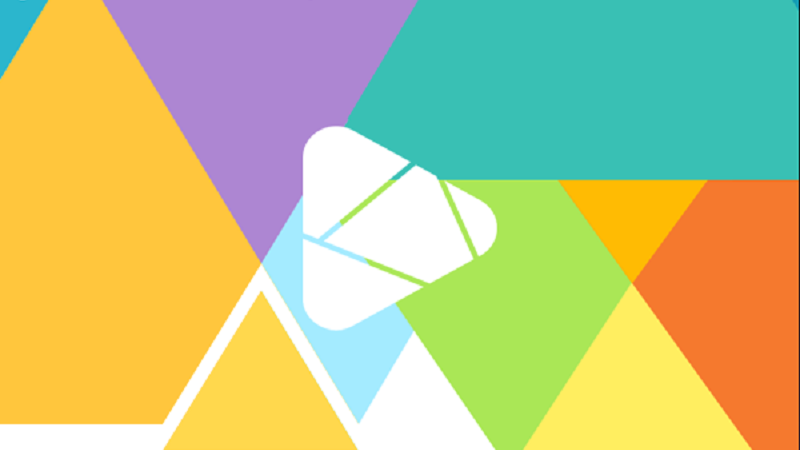
こんにちは、TSです!
今回はWonderFox HD Video Converter Factory Proと呼ばれるビデオ変換ソフトをレビューします!
以前から記事の一部に動画埋め込み、よりレビュー内容を鮮明に届けたいと思っていたのですがスマホで撮った動画をそのままUPするのも忍びなく、サイズを変更してエンコードしたいと思っていた矢先に出会えたソフトで、やりたいことが出来る、痒いところに手が届くソフトだったので紹介させて下さい!






2020年12月21日~2020年12月27日 と 2020年12月28日~2021年1月3日の間にWonderFox社をはじめとする16社の盛大な無料配布キャンペーンを開催しています!
詳しくは以下のURLをご覧ください!
WonderFox HD Video Converter Factory Proで出来る事
最初に、WonderFox HD Video Converter Factory Proで出来ることを見てみましょう!
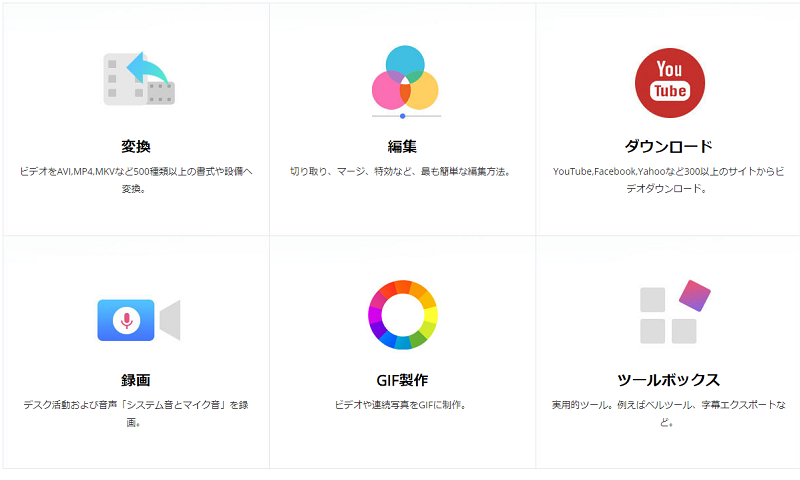
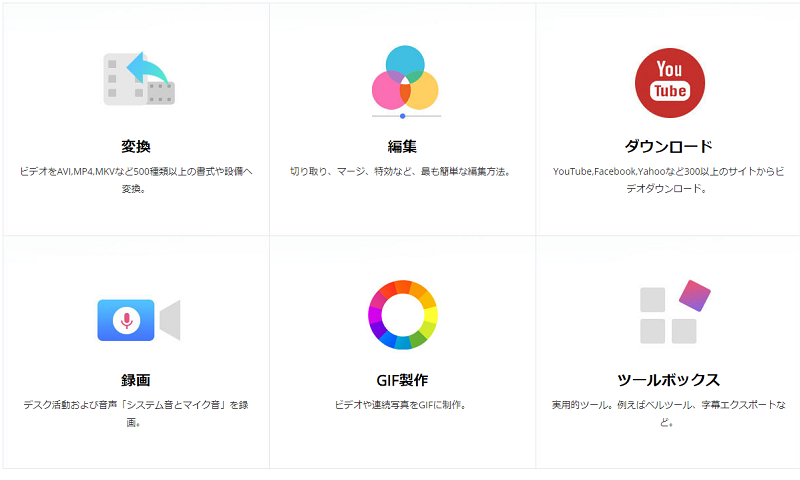
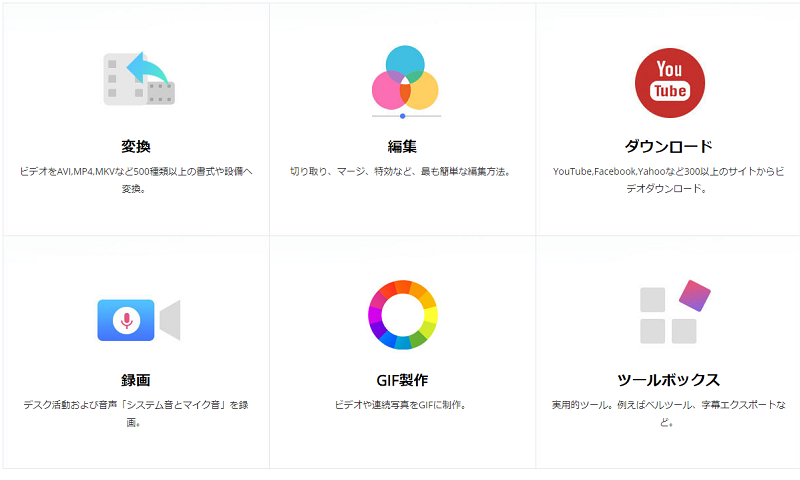
変換
まずは手元にある動画やオーディオの拡張子を変換することが可能です。
具体的にはMP4やMOV、MPG、MPEGといったメジャーどころを含み、計500種類以上ものフォーマットへ変換することが可能です。
複数トラックあるビデオでも普通のビデオやオーディオへと変換することが出来ます。
具体的な手順としては最初にソフトを起動後に変換したいファイルを選択します。
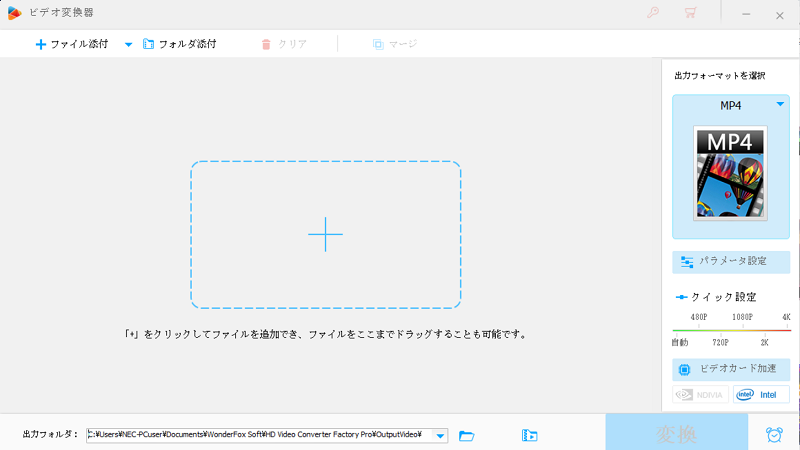
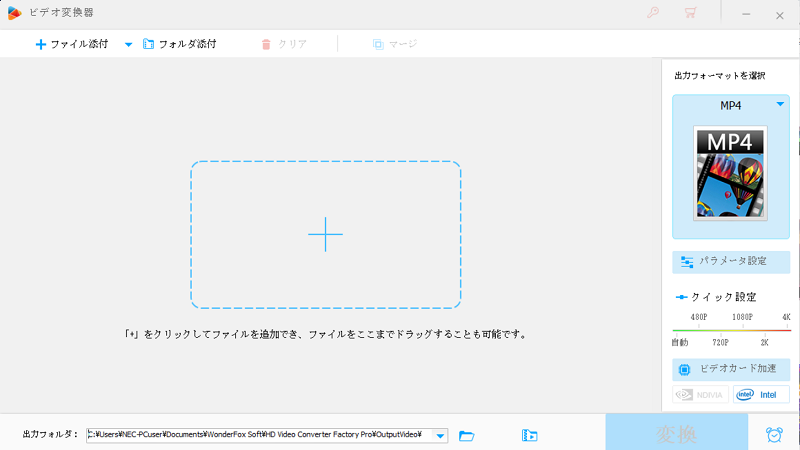
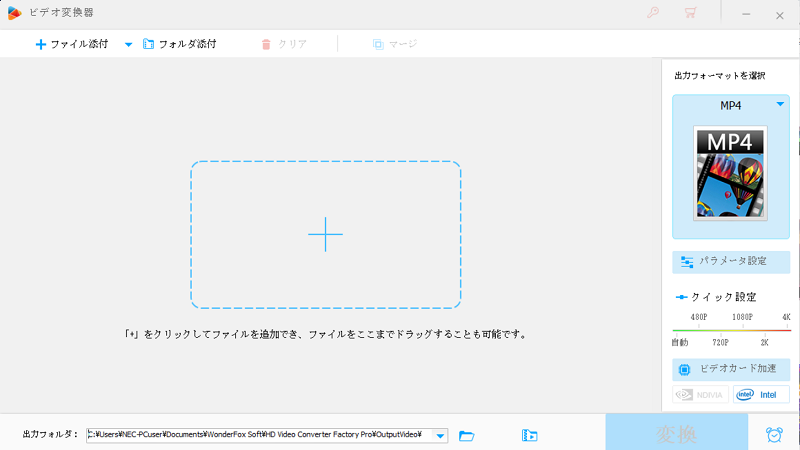
中央の+または左上の+から該当ファイルを選びます。
今回はサンプル用に用意したmp4ファイルを使用します。
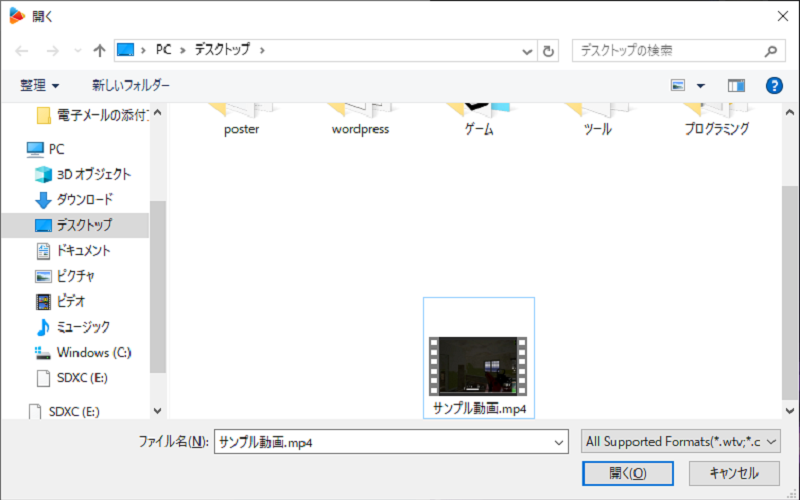
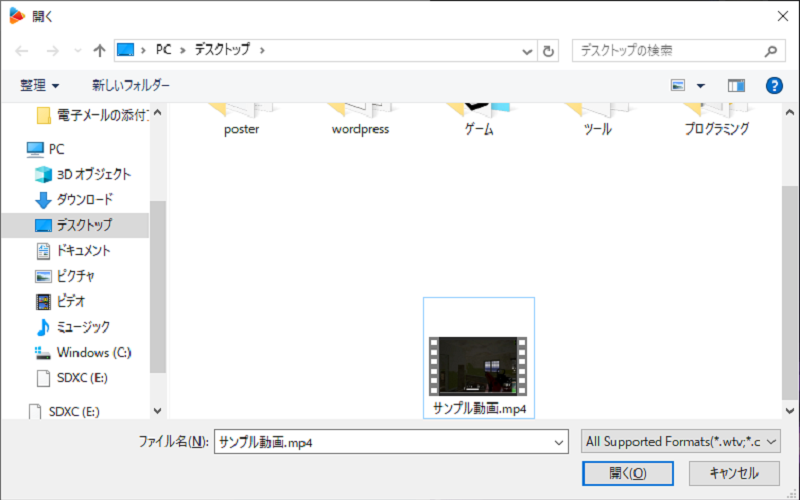
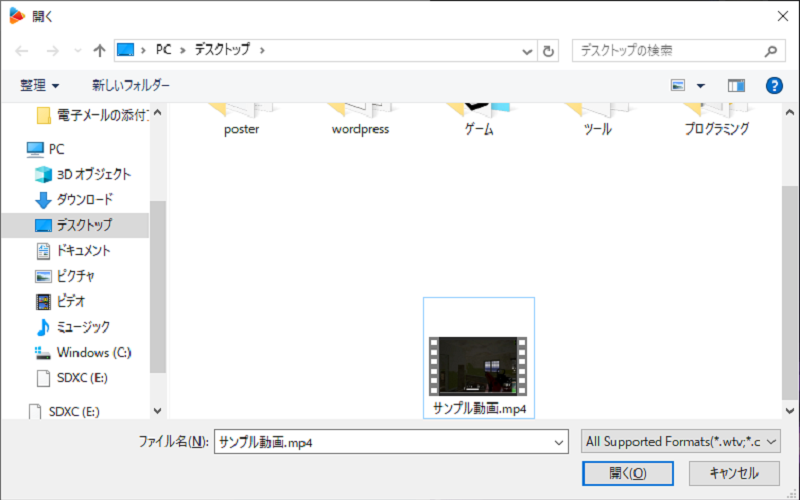
ファイル選択後に左側の出力フォーマットを選ぶことで、別のフォーマットへ変換することが可能です。
ここで、原書類にファイル形式や再生時間、ファイルのサイズや解像度が表示され、字幕や多重音声の場合はリストから選択が可能となります。
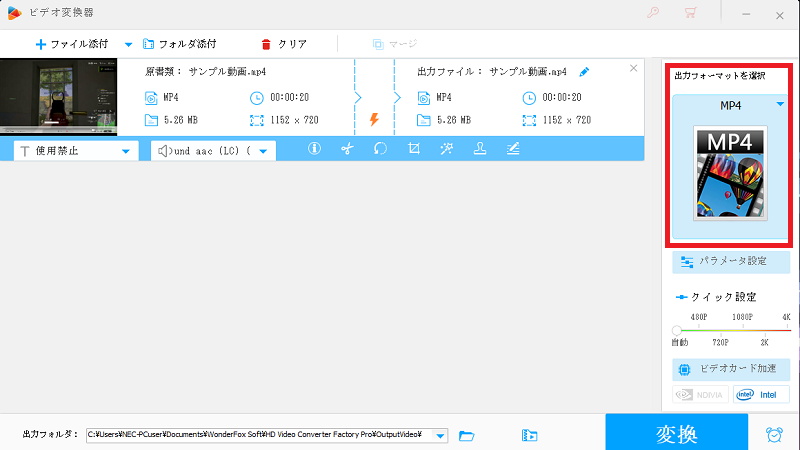
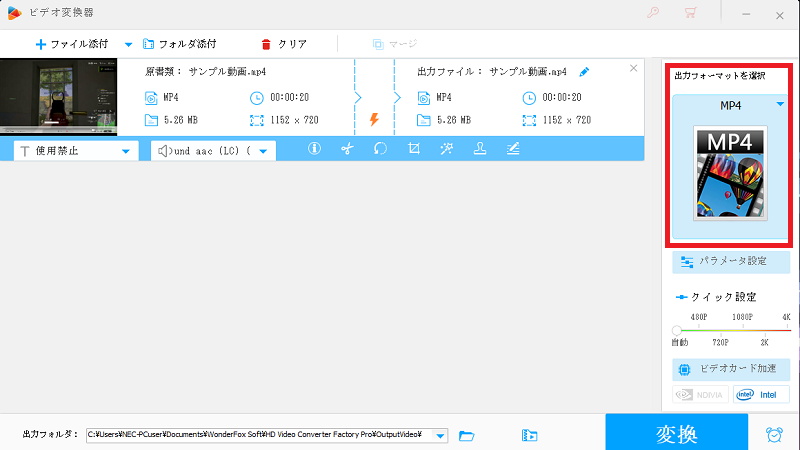
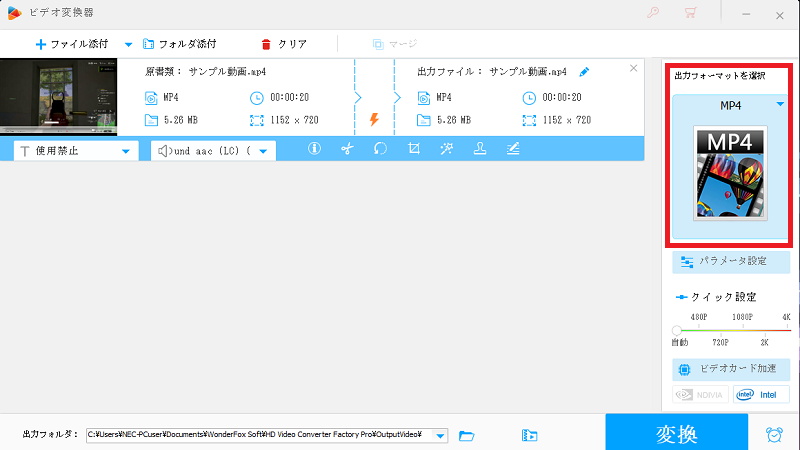
別のファイルを指定したい場合は右上の×マークをクリックすることでタイトルを削除することが可能です。
次に出力するファイルについても見ていきます。
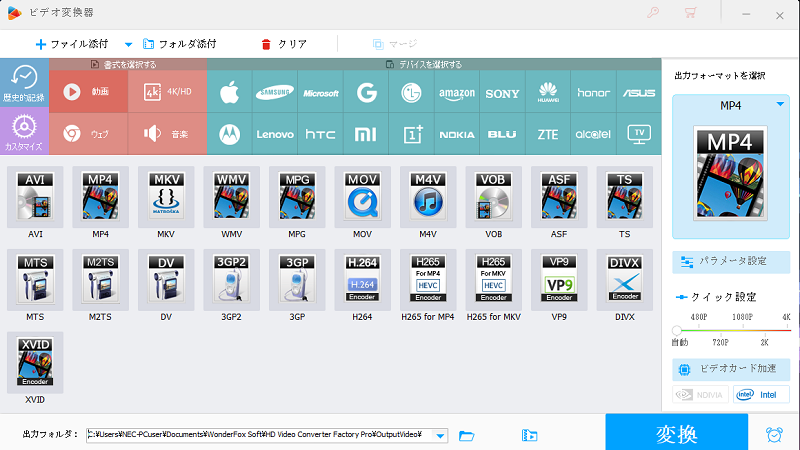
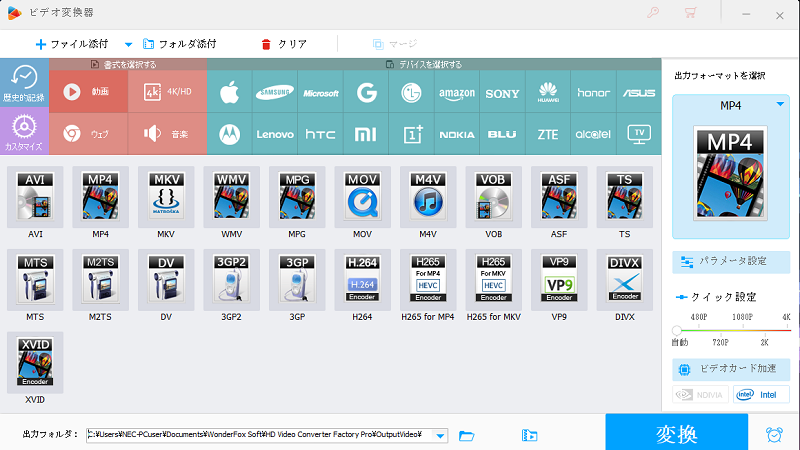
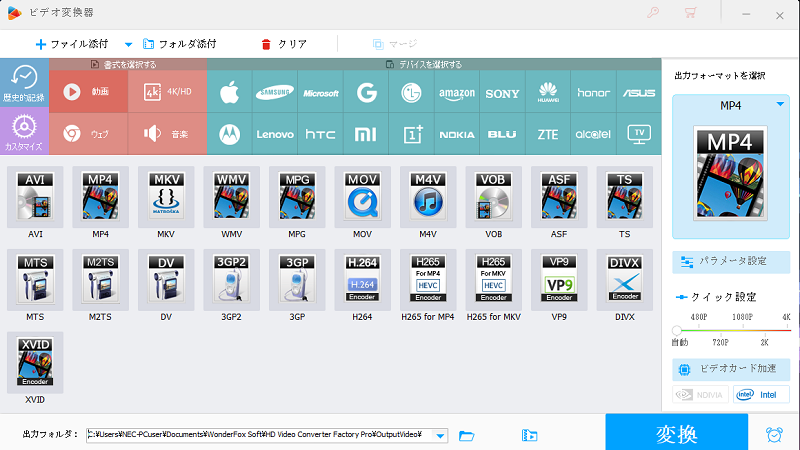
AVIやMP4、MPG等一般的なフォーマットに加え、複数のフォーマットが用意されていることが分かります。
加えて右側のクイック設定を選ぶことで任意の解像度を指定することも可能となっています。
480Pは俗に言うSD、720PはHD、1080はHD、4K4Kといったようにグレードを設定できます。



元の動画の解像度が低くても解像度を上げる(アップスケールする)ことが出来るのは大きな利点ですね!
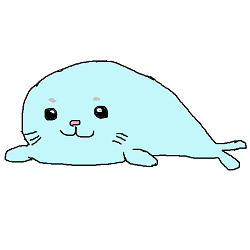
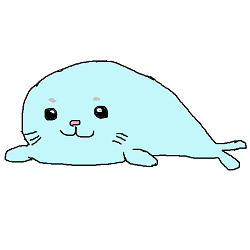
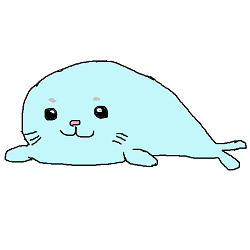
右下のバッチ圧縮アイコンを利用することでファイルの圧縮率を変えてファイルサイズを任意の物に変更することもできます。
今回はmov形式を選んで出力してみたところ、以下の様にしっかりと出力されました。






マージ
マージでは複数の動画を連続した1つの動画に変換することが可能です。
複数の動画を添付したうえで、右上のマージを押すことでマージが可能となります。
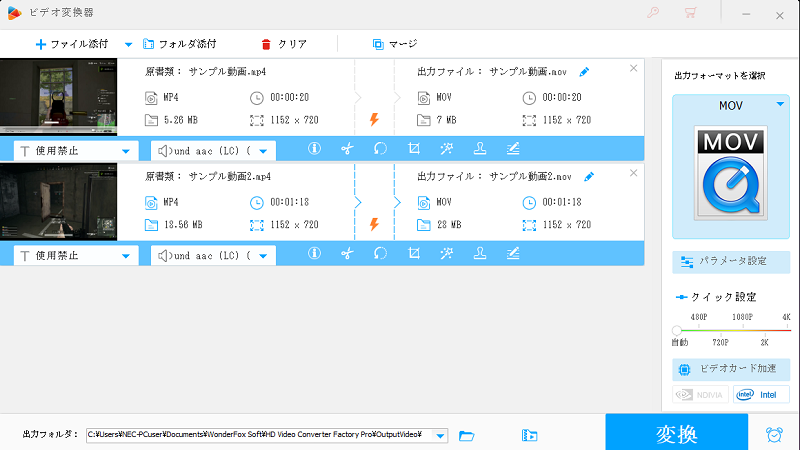
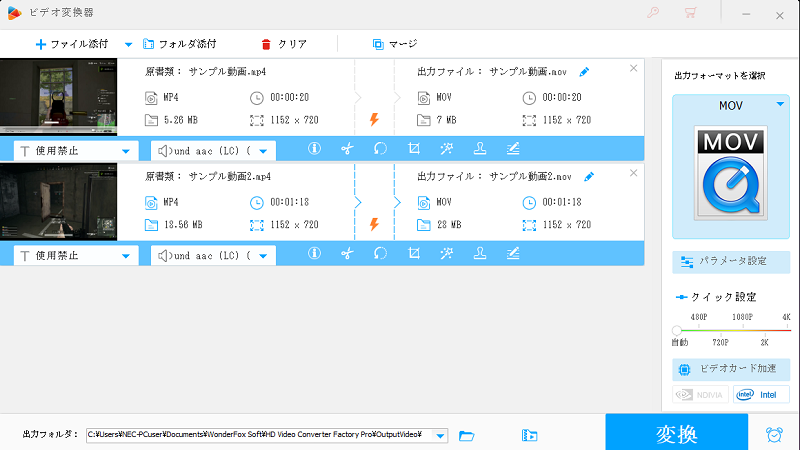
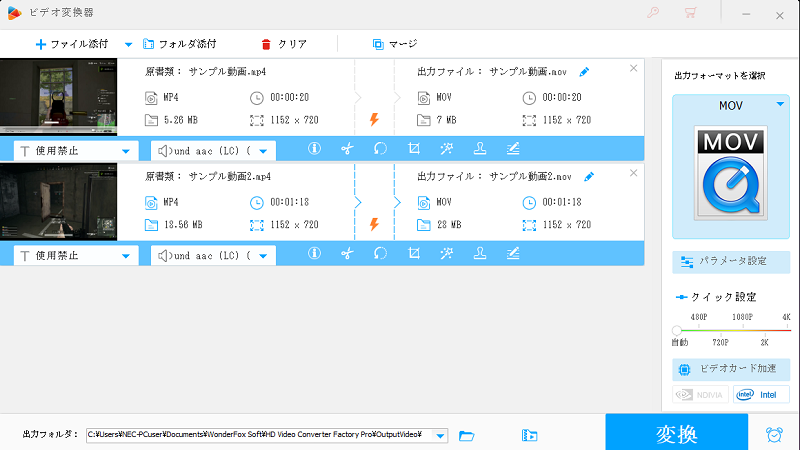
このマージでは解像度やファイルの形式が異なっていても問題なく連結できるので、その点も非常に便利なものとなっています。
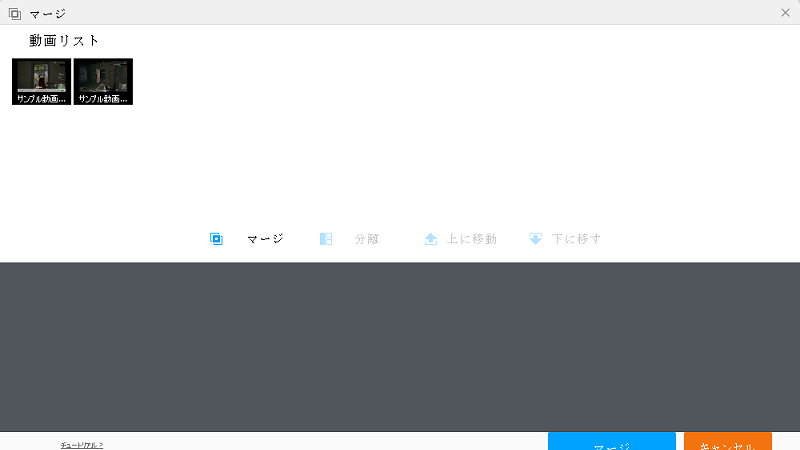
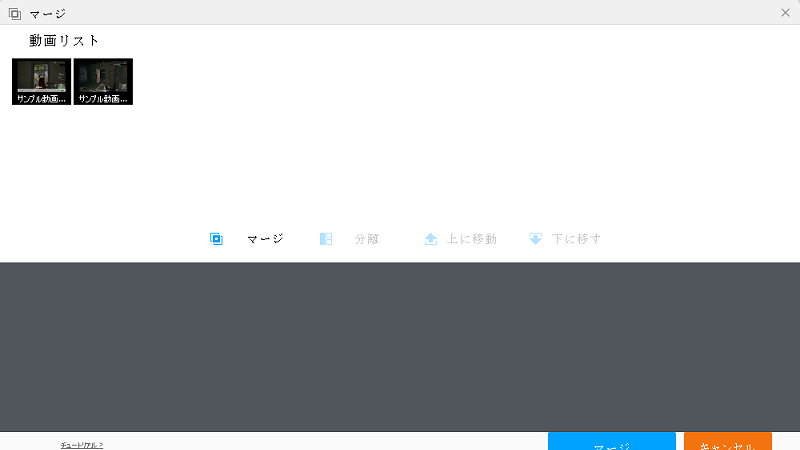
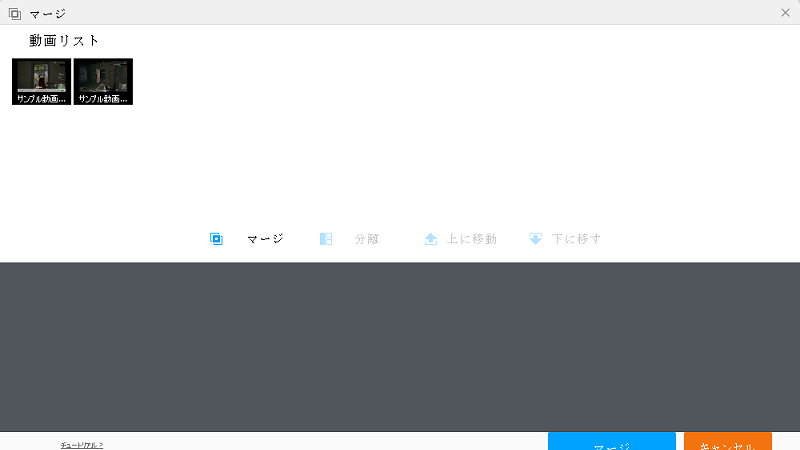
連結するファイルを選んでマージを選択すると下の灰色のところに選んだ動画が移動します。
そこで連結させたい別の動画をドラック&ドロップすることで連結が出来ます。
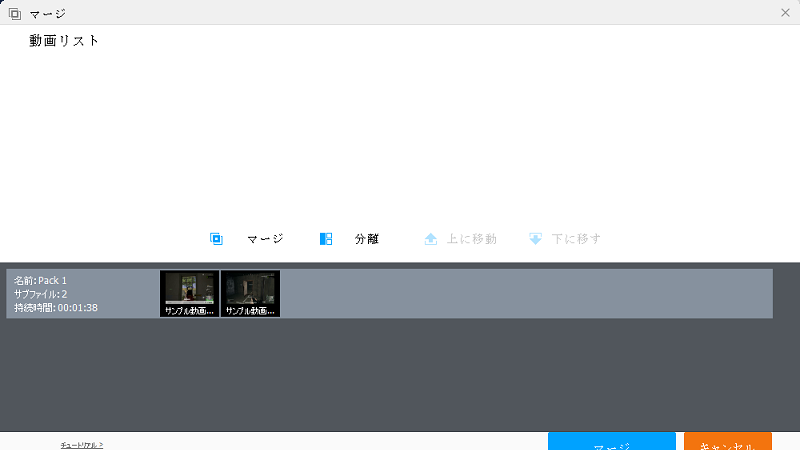
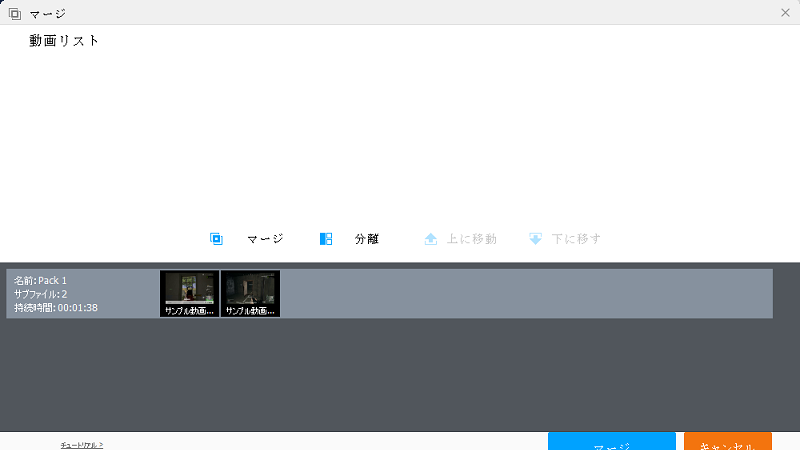
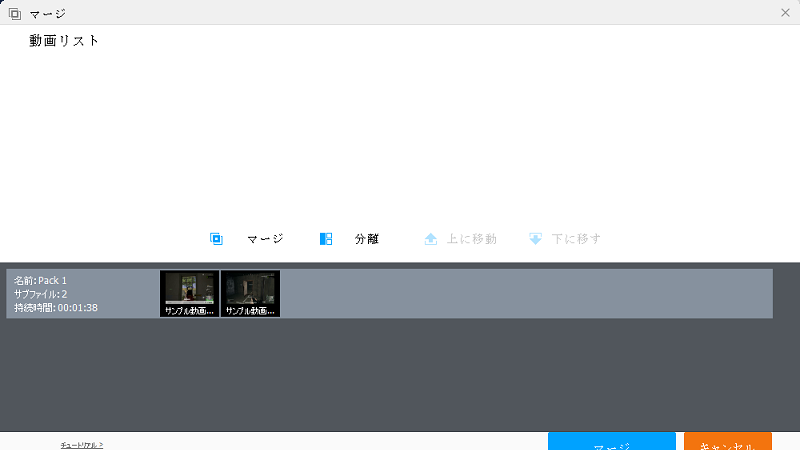
変換を押すことで無事にマージされたことが確認できます。
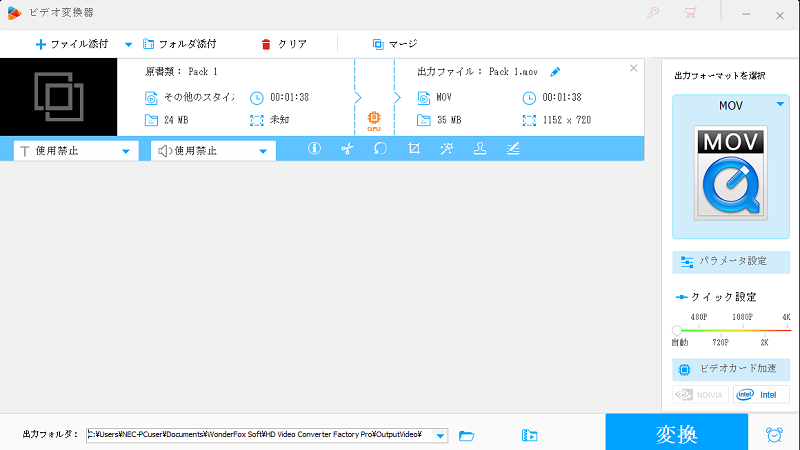
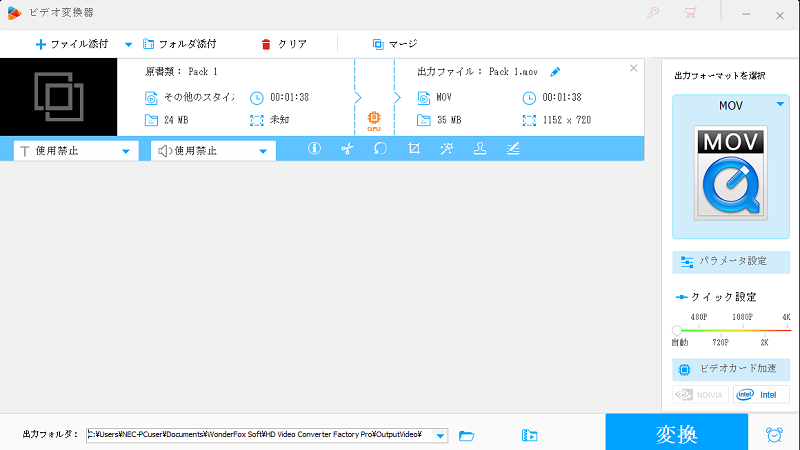
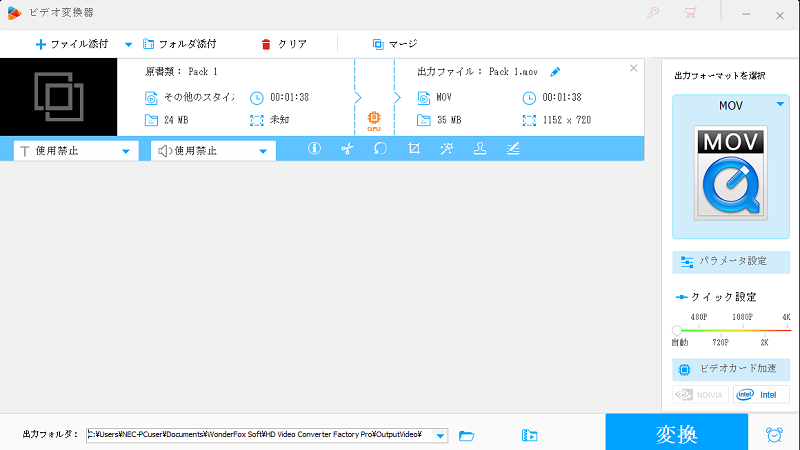
一度マージさせたファイルも同じくマージタブの分離を選ぶことで分割させることが可能です。
マージ後もエンコード設定を行って任意のフォーマットへと変換しましょう。
編集
フォーマットの変換はもちろんのこと、動画のカットやリサイズ、回転やトリミングも比較的容易にできます。
カット
開始位置と終了位置を設定して切り取りを押すだけで簡単に実装できます。
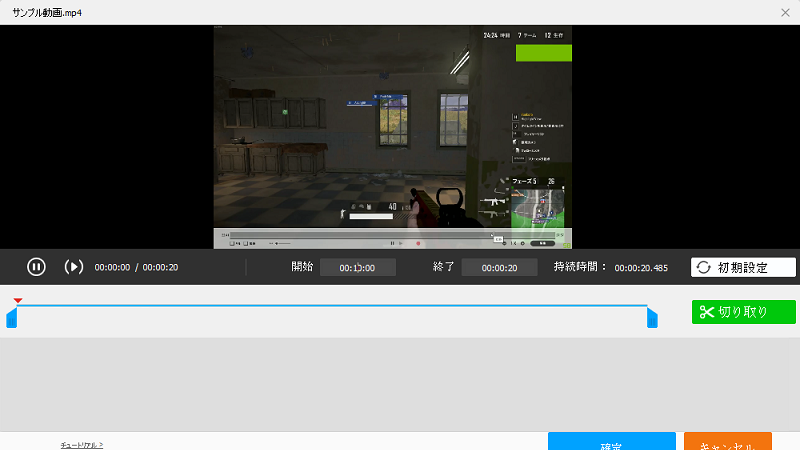
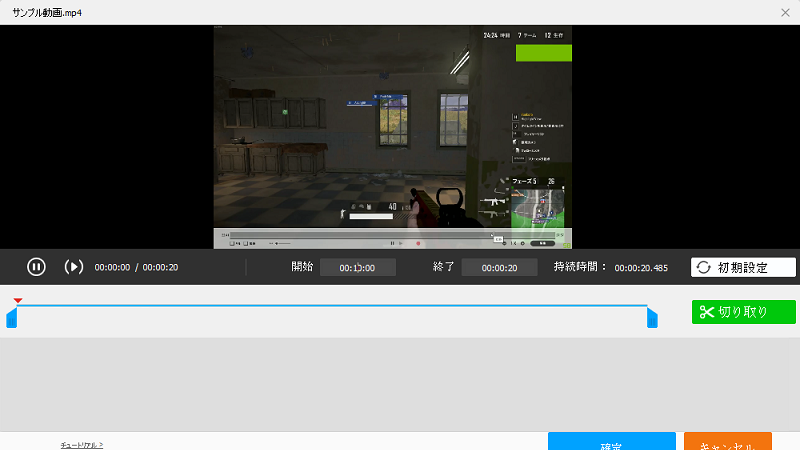
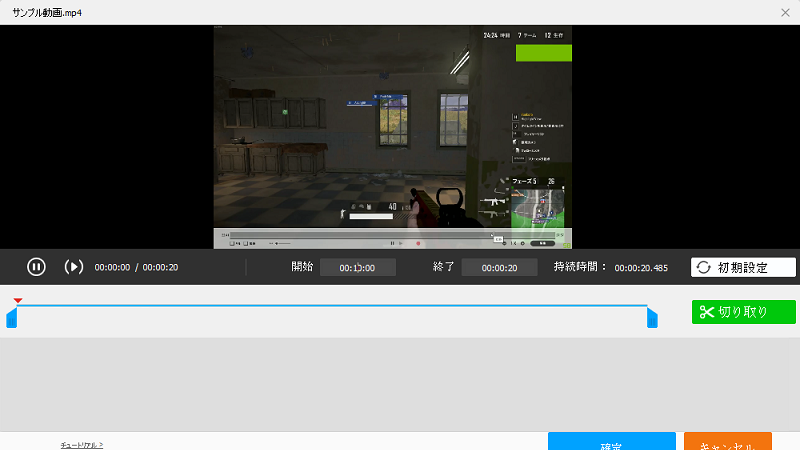
余分なところや愚だってしまった箇所を抽出して切り取りたいですね。
回転
回転では左右への90度回転、上下左右の反転が可能です。
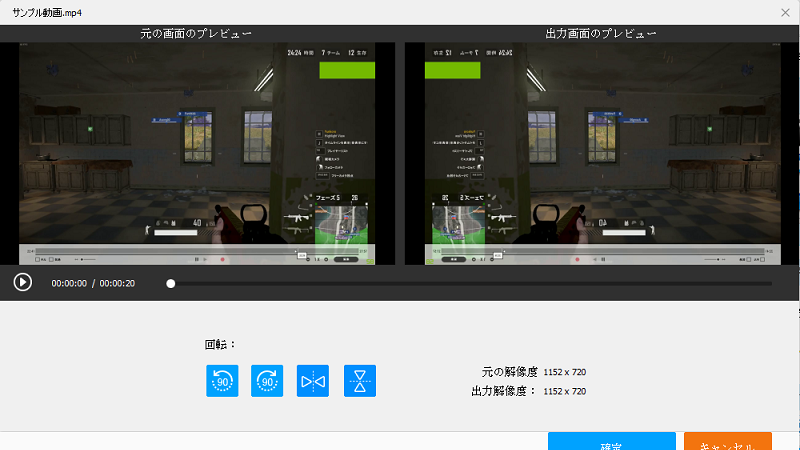
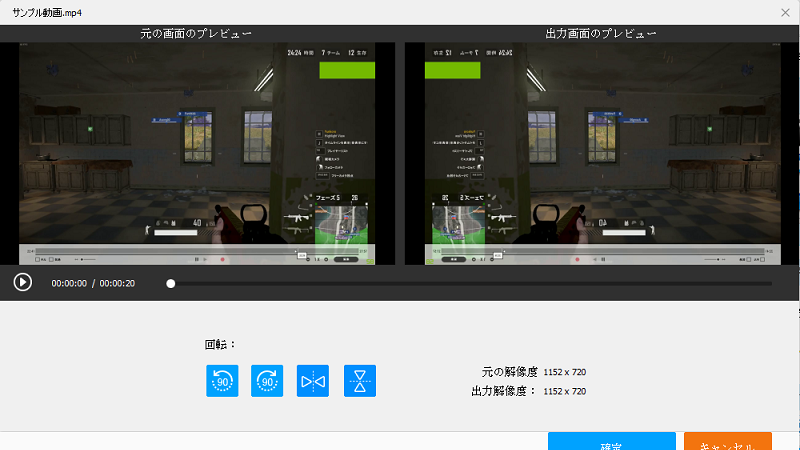
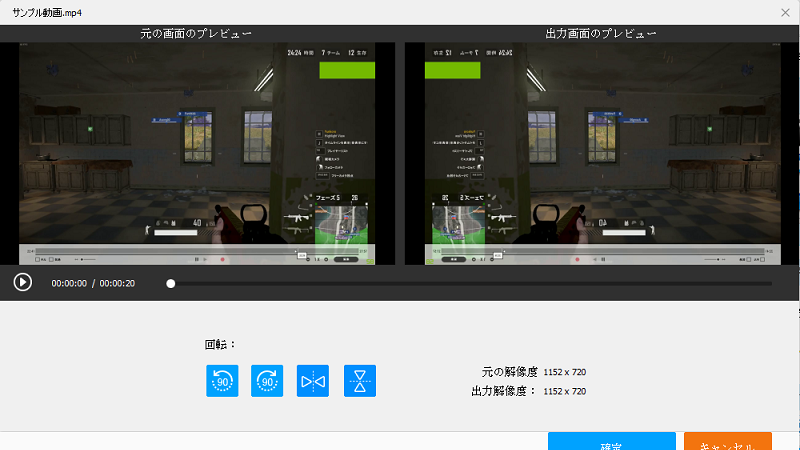
スマホで撮った動画を回転させたい場合、iMove等のソフトを落としてくる必要があり、スマホ内で動画が複製され容量が圧迫されることもあったので、それがお手軽に使用できるのは大変便利です!
トリミング
トリミングでは必要な部分のみを切り出して使用することが可能です。
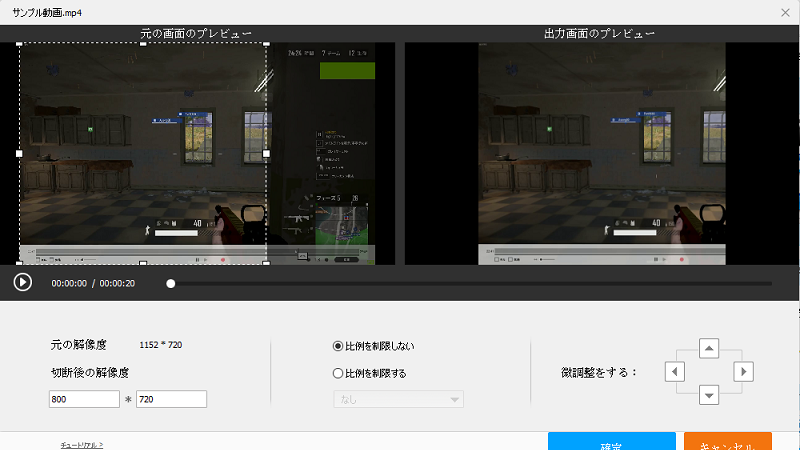
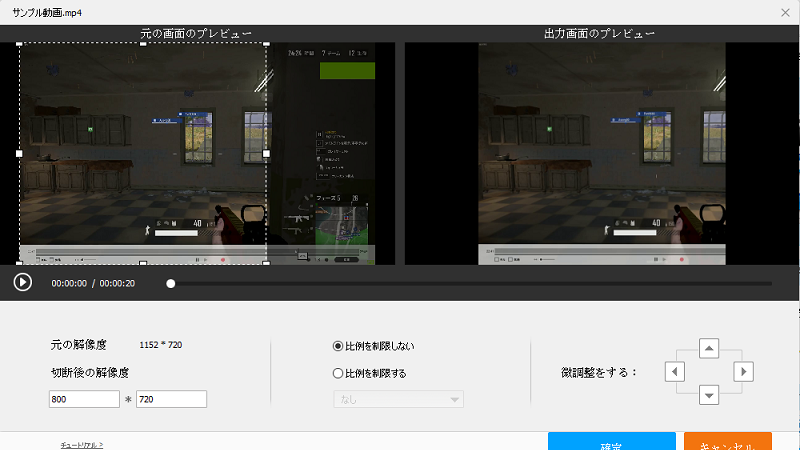
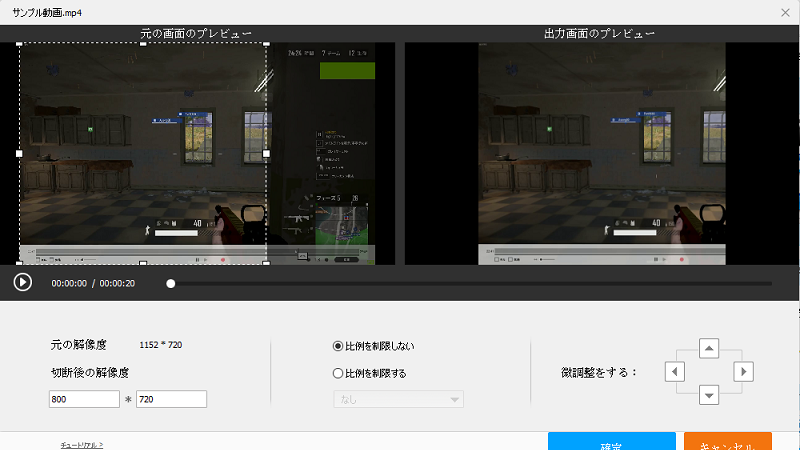
切り出した後の解像度についても指定することが可能で、微調整もできるので利便性が高いです。
特効(エフェクト)
特効では画像そのものを別のタッチに切り替えます。
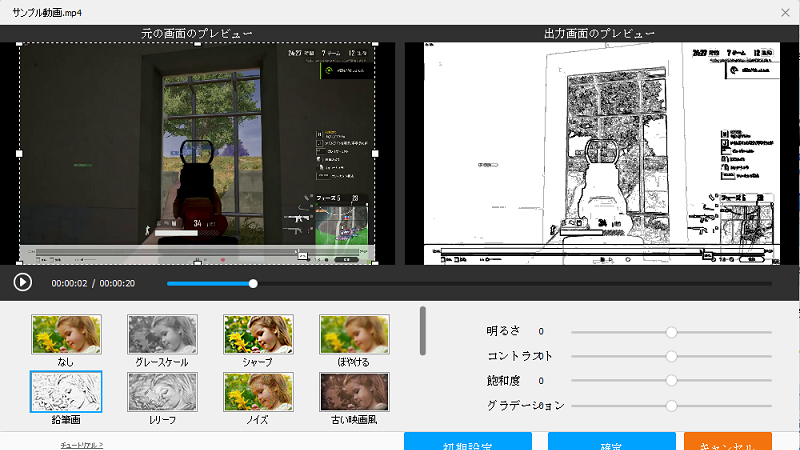
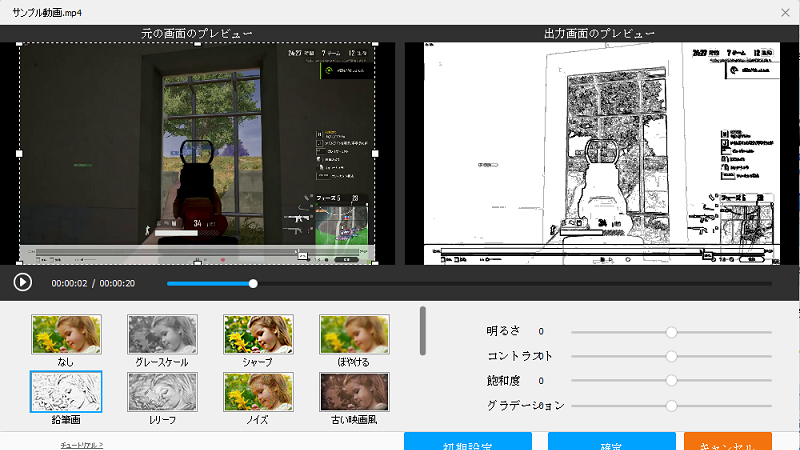
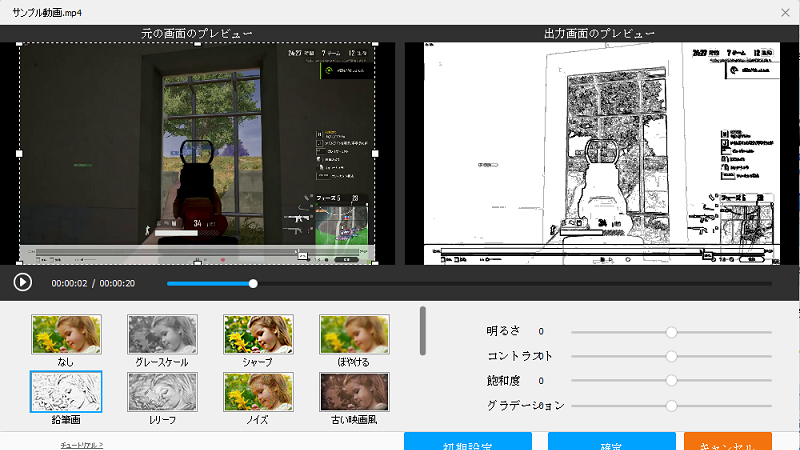
明るさやコントラスト、飽和度等の詳細設定もできるのでお好みの設定で動画を再生することが出来ます。



ウォーターマーク
個人的に一番うれしい機能がこのウォーターマークです。
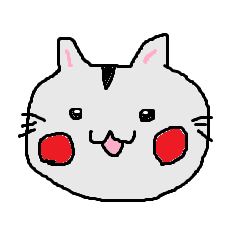
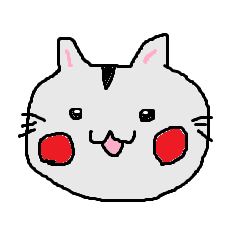
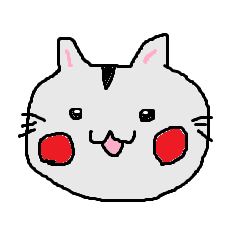
よく動画の右下などに挿入されており、盗作防止や著作権の保護、ブランディングを目的に用いられるやつで、これも既存の画像を選んで好きなところに配置できるので良いですね!
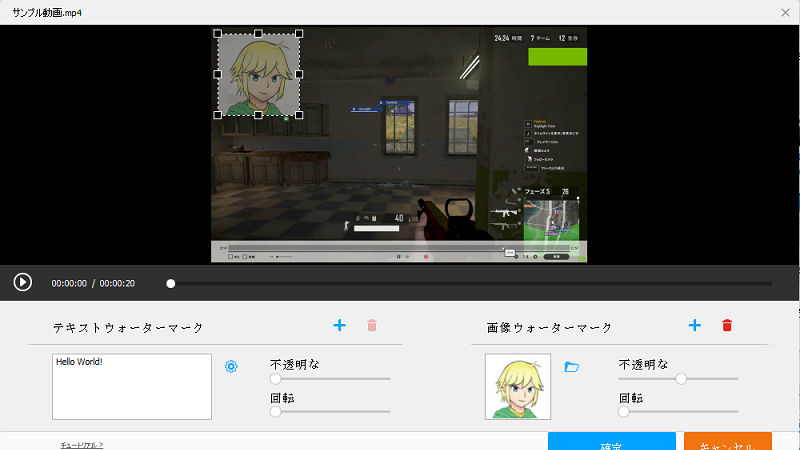
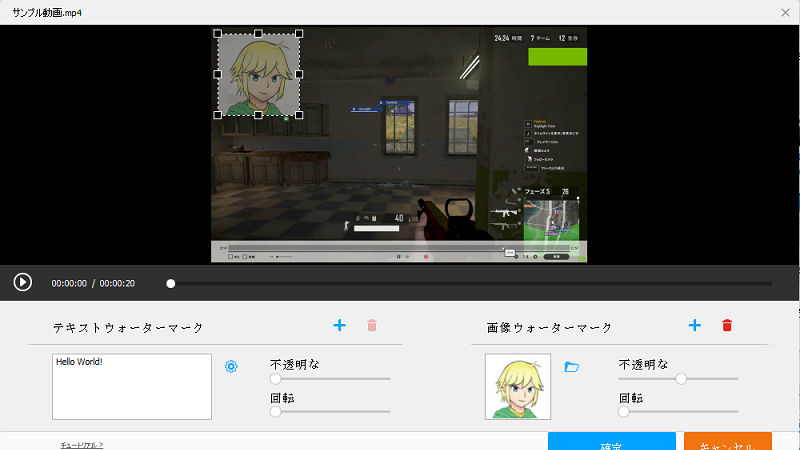
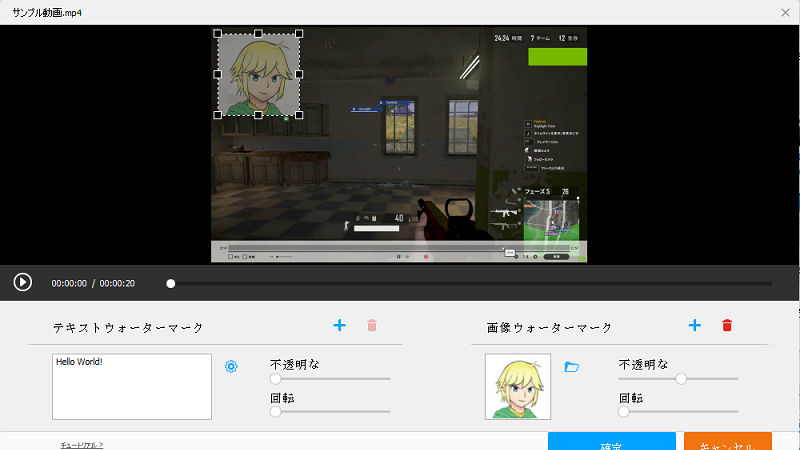



動画のダウンロード
youtubeを始めとする動画のダウンロードも行う事が出来ます。
ダウンロードのタブから開けるページで、動画が掲載されているURLを選択するだけで簡単にダウンロードする事が出来ます。
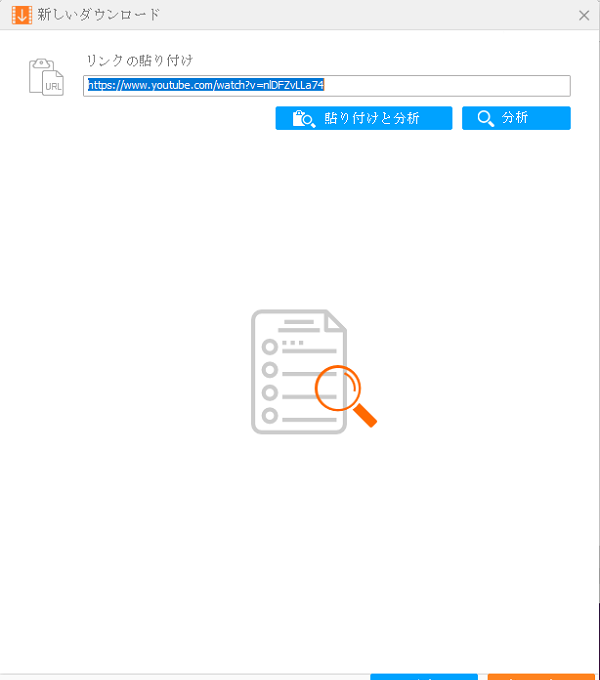
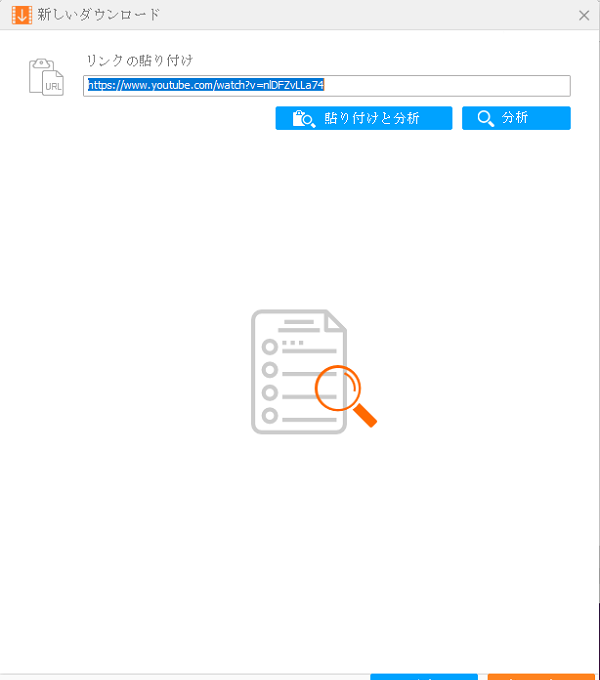
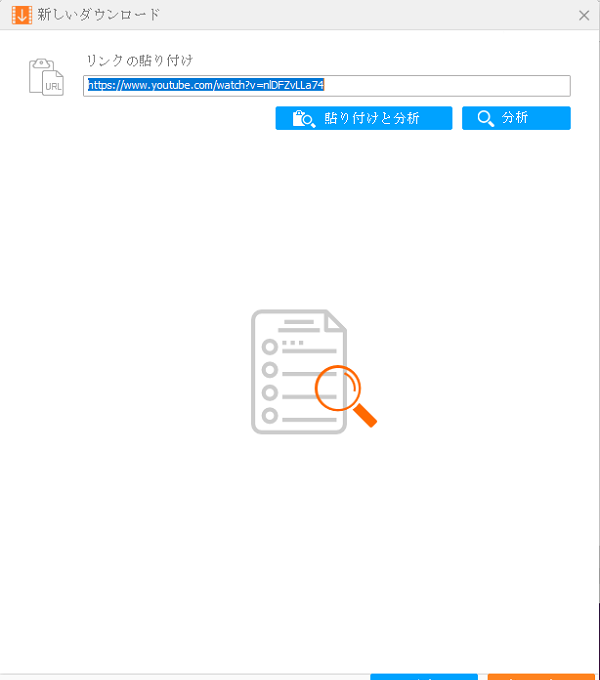
ダウンロードする際にフォーマットを設定することももちろん可能です。
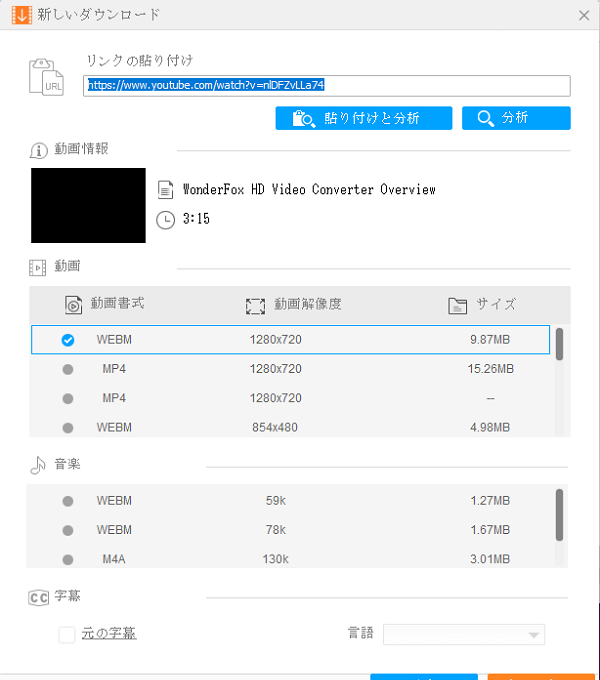
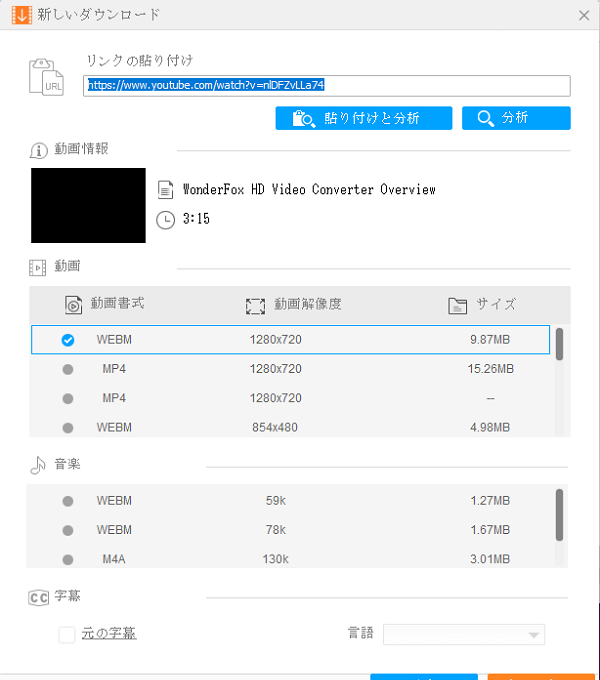
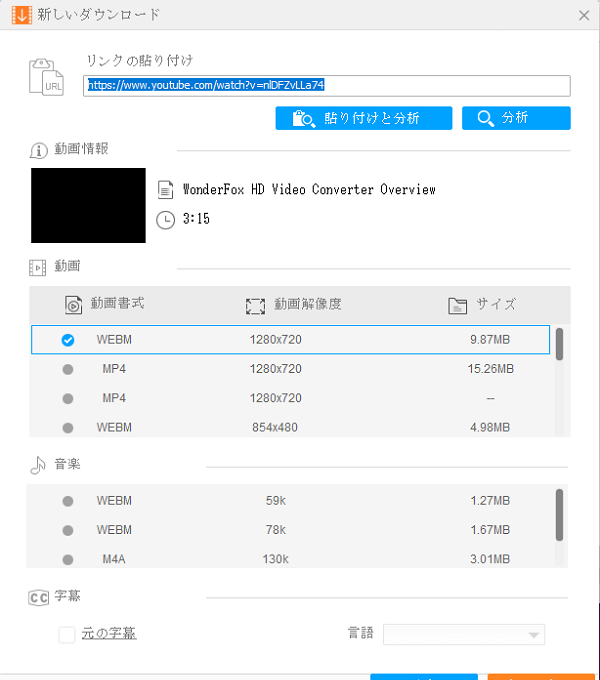
Youtubeに限らずニコニコ動画やFaceBookの動画もダウンロードすることが可能です。
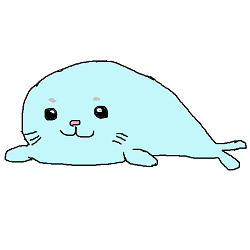
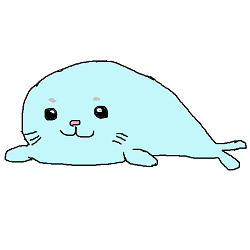
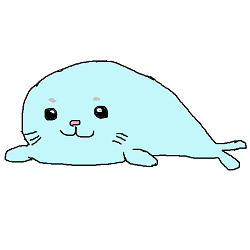
録画
画面の一部または全体を選択し録画することも可能です。
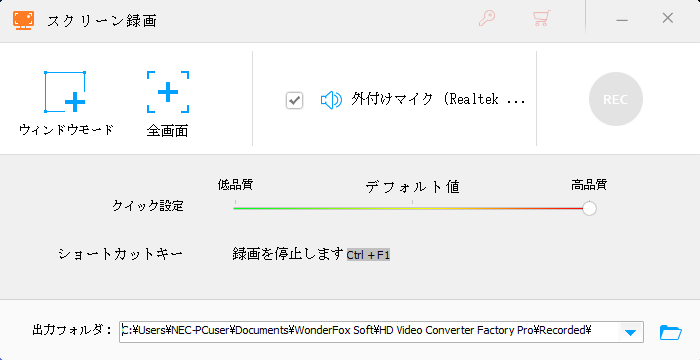
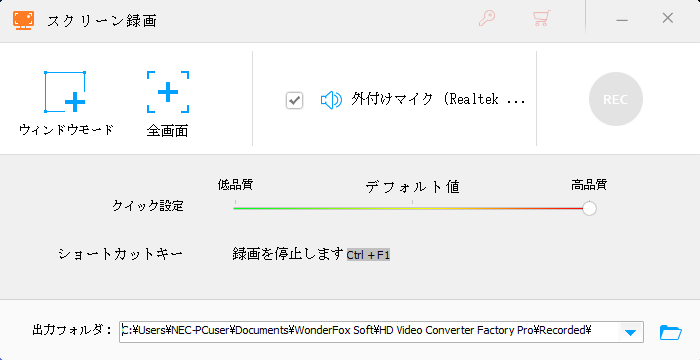
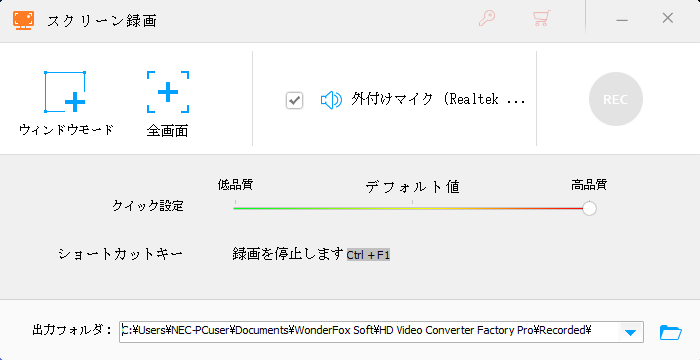
クイック設定では画質を設定することが可能となっています。
その際はマイクを接続しておくことで音声も上乗せすることが出来るのでゲームの実況を始め解説動画等の作成にも向いていると言えますね!
右上のRECのボタンを押すことで録画が開始されます。
動画を止める際はもう一度RECボタンを押せば止まりますが、この時全画面で録画しているとカーソルも写り込んでしまいます。
その際はCtrl + F1のショートカットキーを用いるのが良いですね!
GIF画像の作成
複数枚の画像を選んでGIF画像を作成することもできます。
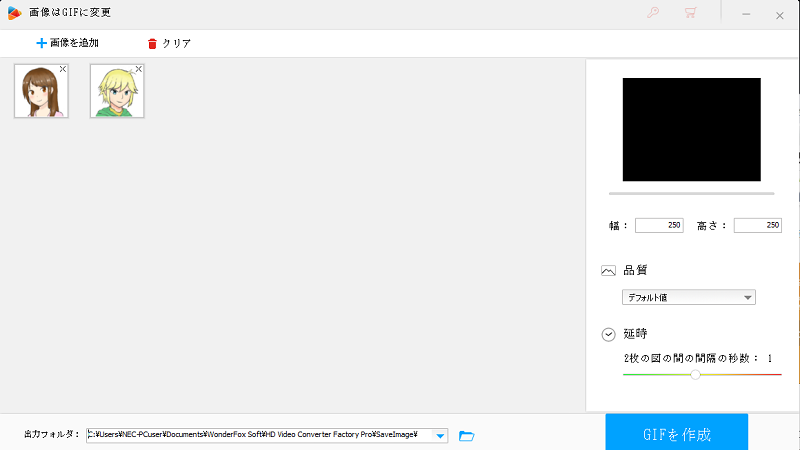
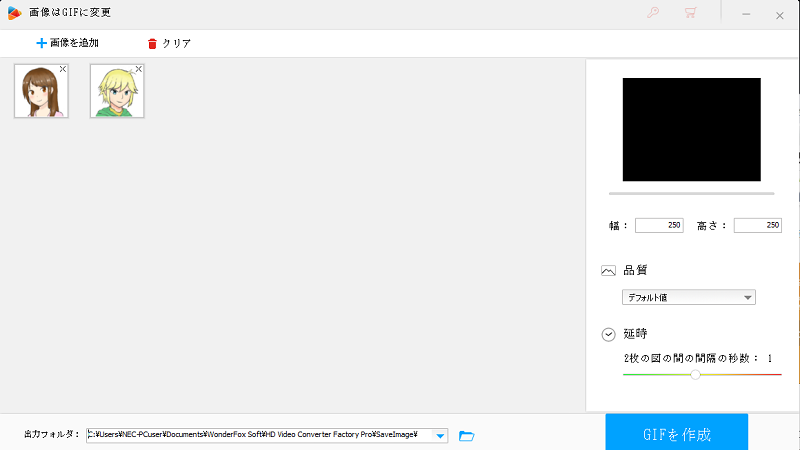
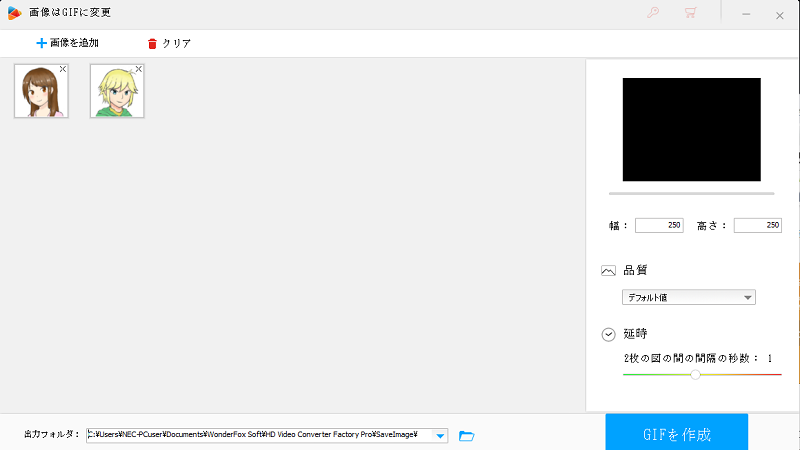
画像が切り替わる感覚の設定も可能で手軽に作れるので、ブログ上でGIF画像を利用したいときにも役に立ちますね!






WonderFox HD Video Converter Factory Proの詳細設定
WonderFox HD Video Converter Factory Proは設定を行っておくことでさらに利便性を向上させることが出来ます。
全体的な設定
全体的な設定は画面右上の歯車マークをクリックすることで可能です。
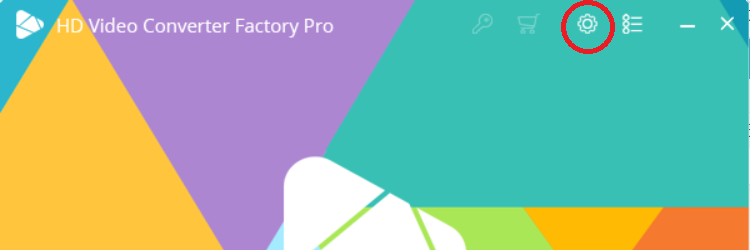
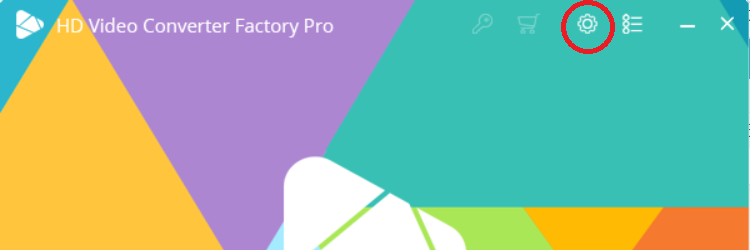
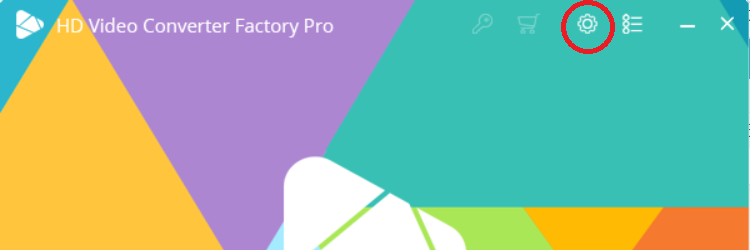
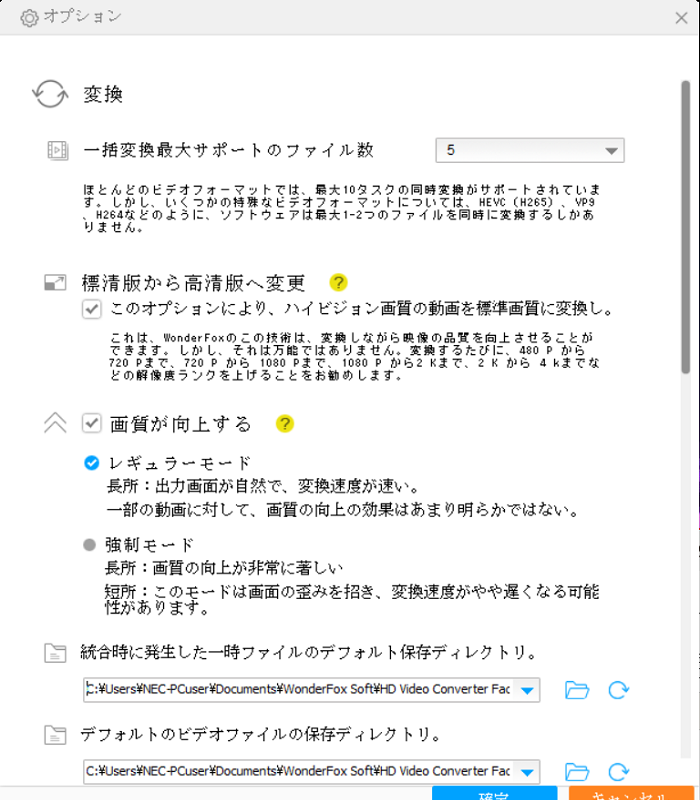
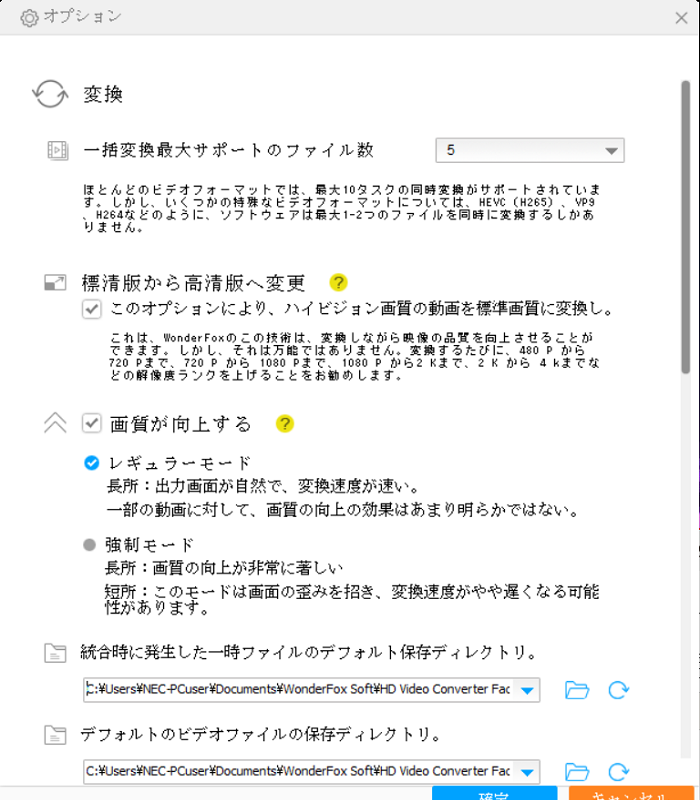
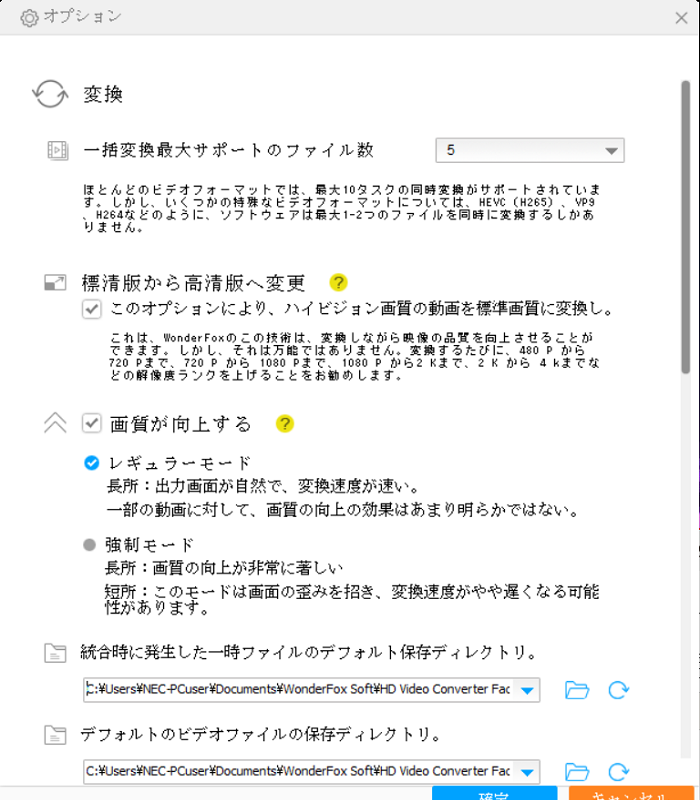
画質の高画質化についてはデフォルトの設定になっているので特に触る必要はなく、ここを外してしまうとSD→HDやHD→4Kといったアップスケーリング変換がうまくいかなくなってしまうため触らない方が無難です。
画質向上に関しても、画像の輪郭補正やエッジとグレースケール、コントラストなどを行う機能の為ノータッチにしておきましょう。
ビデオの保存ディレクトリは専用のファイルが作られますが、デスクトップ上や自分で指定したファイルに保存されるように変更したかったらパスを指定し直す必要があります。
CPUの優先度は一般ですが、高くするとラグが発生しにくくなる一方、他に動画やゲームを再生しているとそちらが止まる事があります。このあたりも優先順位を決めて指定しておくのが良いでしょう。
Lightning mode
HD Video Converter Factory Proでは、トランスコードやエンコードを行わない処理に関しては、ファイル形式の変換にLitening modeが自動適用されます。
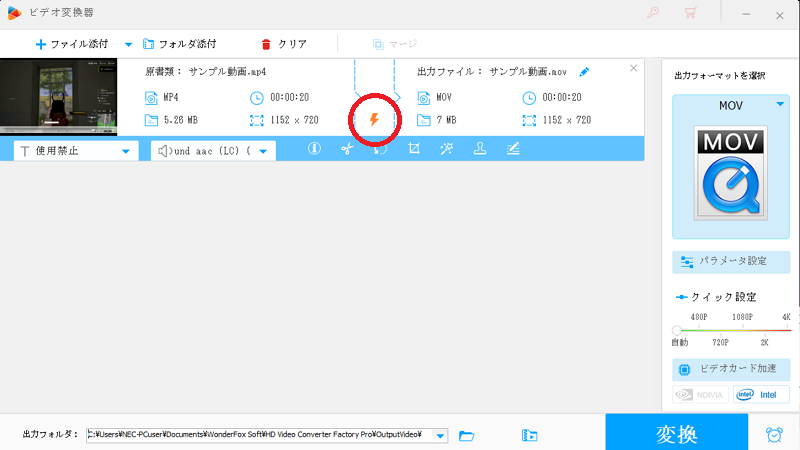
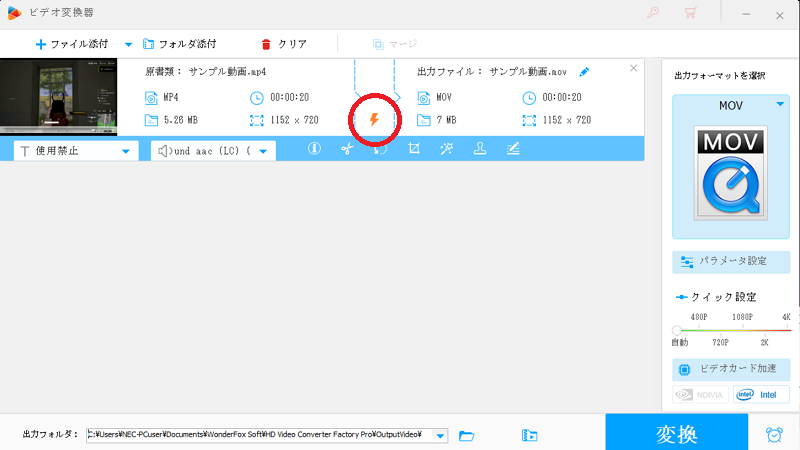
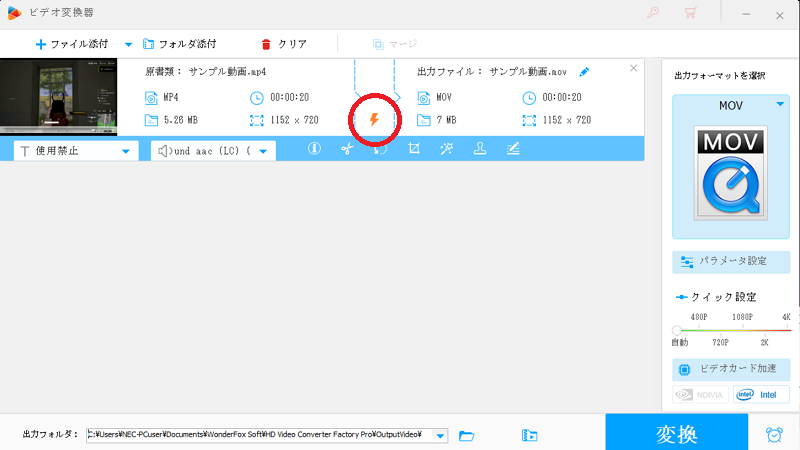
Lightning modeが適用されている場合、ソースと出力ファイルの間で雷のマークが示されており、トランスコード・エンコードの場合はGPUと書かれたアイコンが表示されます。
これらの処理を手動でオフにすることはできませんが、LightNing modeが適用されているかどうかの確認として見ておくことをお勧めします。
各種パラメータの設定
基本的な操作においてはパラメータを設定する事はあまりありませんが、ビデオやオーディオのビットレートやフレームレートは変換画面の右側のパラメータの設定で可能です。
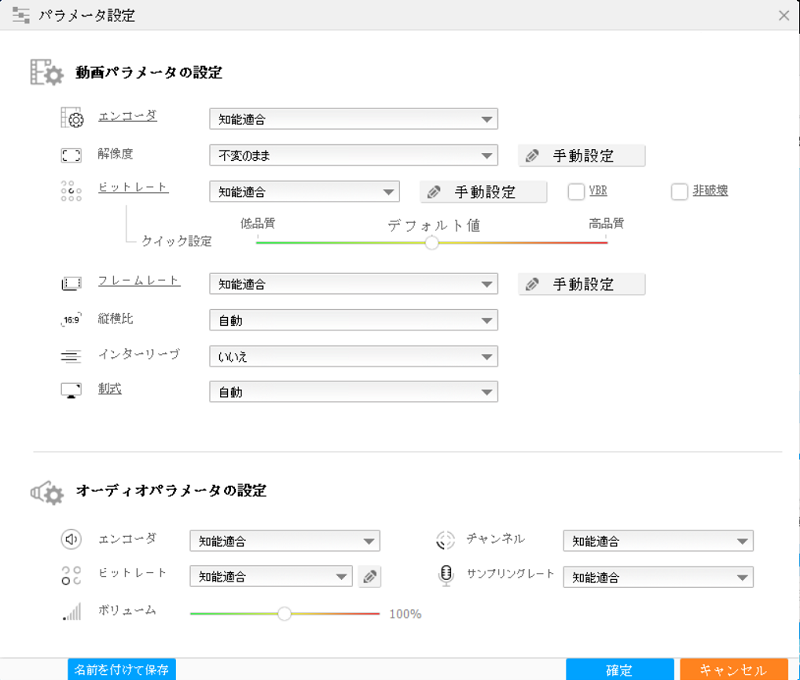
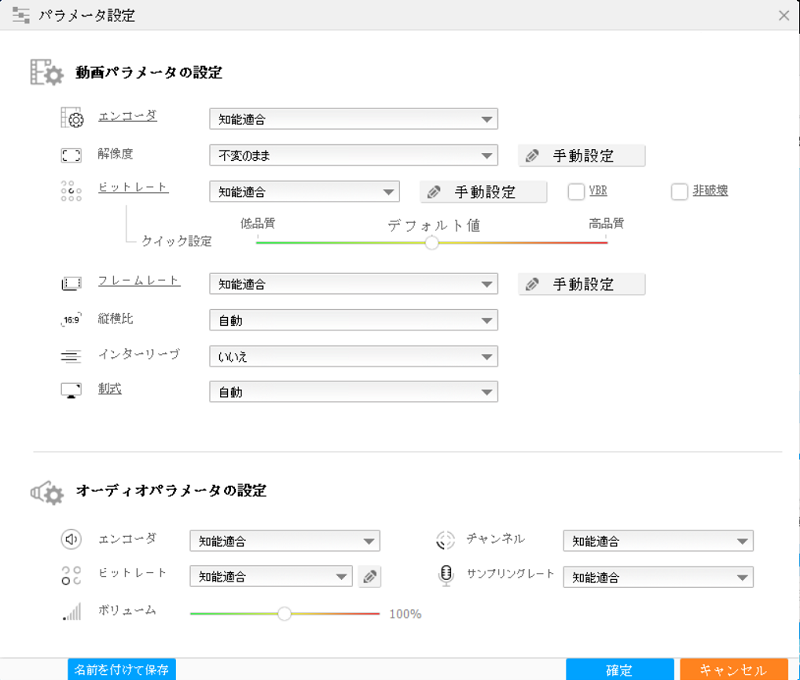
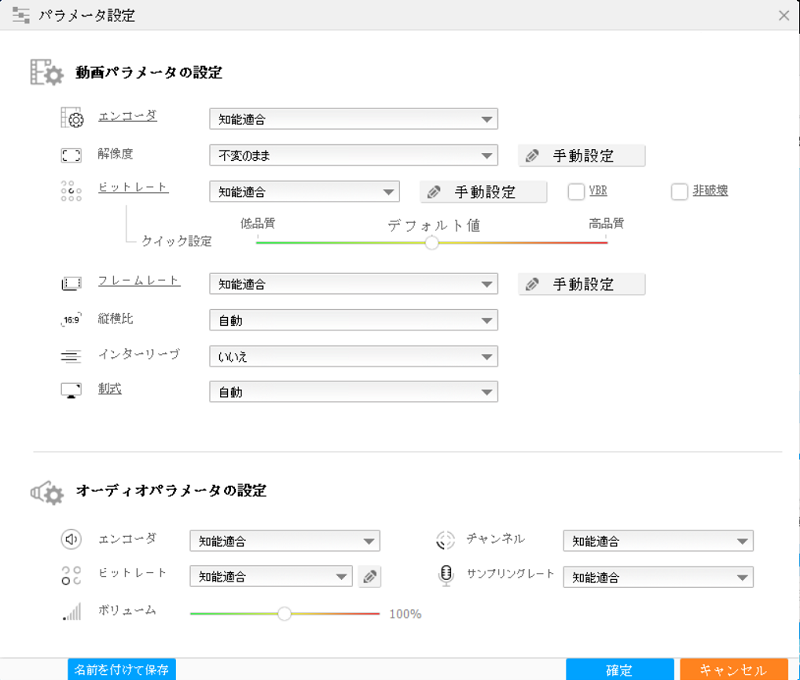
デフォルトの設定では、エンコーダ・ビットレート・フレームレートは知能適合(スマートフィット)になっていて、ファイルの形式や解像度、ターゲットサイズによって自動的に高品質に相当する設定が自動的に適用されるようになっています。
クイック設定のスライダーはVBRにチェックが入っており、ビットレートが知能適合(スマートフィット)の場合にのみ有効となります。
非破壊(Lossless)にチェックを入れるとソースを無劣化に近い状態で出力できるが、オーディオはエンコード処理されるようになります。
ライセンスの購入
無料版では5分ほどしか利用が出来ず、本格的に使用したい場合はライセンスを購入する必要があります。
これだけの機能がそろっているにもかかわらず、1年間で3,280円、さらに永久ライセンスでも7,760円と価格の面でもお手軽となっています!



決算方法もペイパルやクレジットカード、コンビニ決算と支払方法が多様の為自由度が高くなっています。
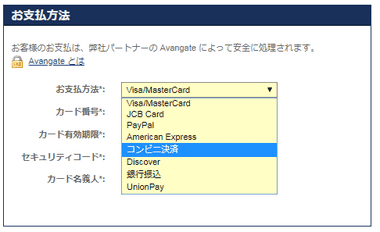
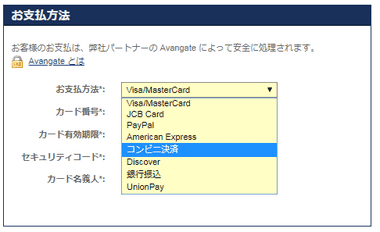
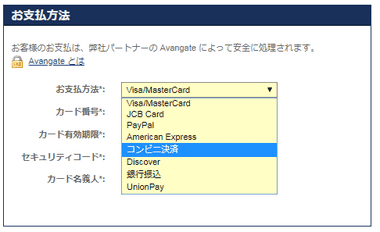
インストール後にライセンスキーを入力することでフル機能を使用できるようになります。
WonderFox HD Video Converter Factory Proの良かった点と気になった点
実際にこのソフトを使用してみて良かった点と気になった点をまとめてみます。
良かった点
最初に良かった点から書いていきます。
動画編集経験がなくても手軽に利用できる
筆者は今までサイト一筋で、動画に関してはスマホで直取りしたものをアップロードするくらいの知識しかありませんでしたが、当ソフトではそれでも直感的にトリミングやアップスケーリングを行い見やすい解像度に変えることが出来ました。
直ぐに使うことが可能で学習コストが非常に低いので動画編集に慣れていない方でも安心して使用できます。
また、一つのソフトでエンコードだけでなくマージや回転、ダウンロードや録画等多機能的に利用できる点も便利です。
価格が安い
これだけの利便性を誇っており価格が年間4,000円以下で購入できるのでお財布にも非常に優しいと言えますね!
買い切りでも生涯にわたって使い続けることが可能で、7,000円台で購入できるので最初からそちらを選ぶのもアリですよ!
気になった点
次に気になった点です。
ところどころ日本語が気になる
元々海外製のソフトで、全て自動翻訳されているため、設定等で若干日本語が気になることがあります。
しかしそこまで変な日本語になっているわけではなく許容範囲内の為使用するにあたって大きな支障は感じられませんでした。
WonderFox HD Video Converter Factory Proまとめ
今回はWonderFox HD Video Converter Factory Proを実際に使用してみてのレビューになりました。
お手頃価格で利用出来て直ぐに使えるため動画編集にもおすすめのツールです。
今後Youtube等動画コンテンツの需要がますます高まることを考えると、直ぐに動画を作れるこのようなソフトは貴重なのでぜひ一度、試していただきたく思います!

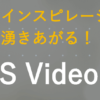


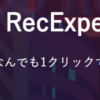

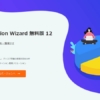
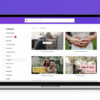

ディスカッション
コメント一覧
まだ、コメントがありません