RAZERのマウスを購入したら最初にするべき設定は?Synapseの使い方を徹底解説!

こんにちは、TSです!
多機能なゲーミングマウスが多いことで有名なRAZERですが、その機能を使いこなすには最初に設定をしっかりする必要があります。
特に感度やキーの割り当てなどはソフトを通して行わないと設定できないので、早い段階でソフトをインストールしておくことをオススメします。
今回はソフトウェアのダウンロードから詳細設定まで詳しく説明していくので、是非参考にして下さい。
RAZER SYNAPSEを入手しよう
RAZERの製品は、RAZER SYNAPSEと呼ばれるRAZER社独自のソフトを用いて設定できます。
一度PCにインストールすることでマウス以外のデバイスでも併せて使えるので入手しておきたいですね!



ダウンロードは以下のページから簡単に行えます。
RAZERのマウスの設定項目
では早速、RAZERのマウスにおける設定項目を見てみます。
カスタマイズ
カスタマイズの設定項目では主にボタンの割り当てを行う事が可能です。
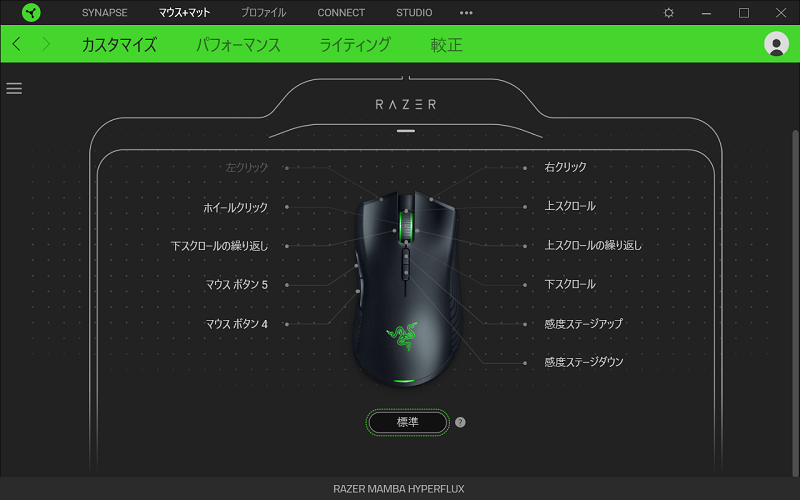
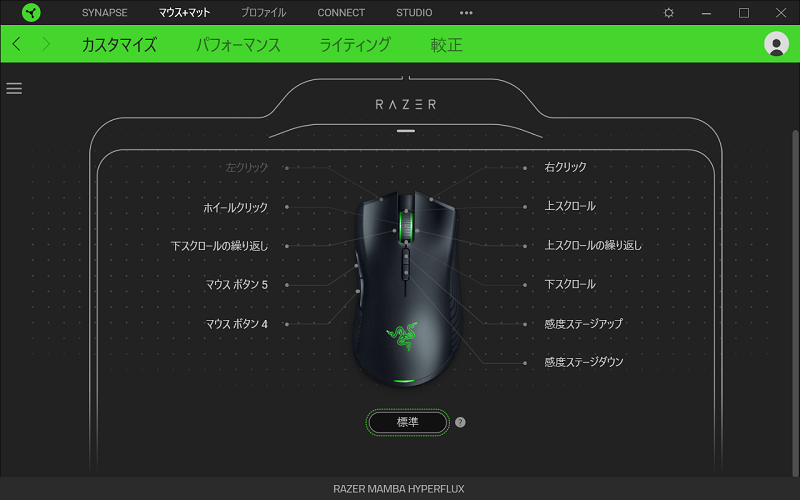
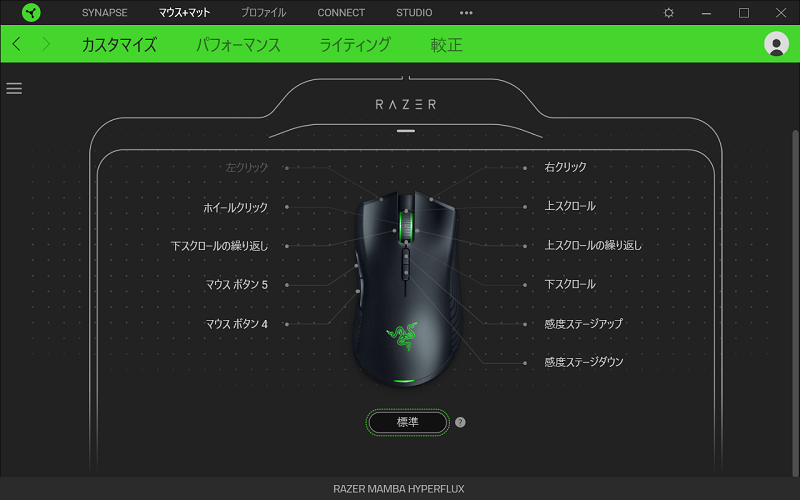
設定を変更したいボタンを押すと以下の様に設定画面が表示されます。
| 項目 | 内容 |
| デフォルト | 設定されていない状態に戻します。 |
| キーボードの機能 | 該当ボタンにキーボードの該当するキーを割り当てることが出来ます。 例えば、親指のボタンを押したところ、Aキーの役割を割り当てたり、テンキーの6の役割を割り当てる。と言った設定が可能です。 |
| マウスの機能 | 該当ボタンにマウスの別のボタンを割り当てることが出来ます。 例えば、左ボタンに右クリックを割り当てたり、ホイールの下スクロールを割り当てる。と言ったようなことが可能となります。結構混乱するので個人的にはあまり使わない機能なようにも思えます・・・。 |
| 感度 | 感度の項目ではDPIの変更に関する設定を行うことが出来ます。 ボタン1を押したらDPIは800に、ボタン2を押したらDPIは1,600に・・・といった具合に設定できます。 |
| マクロ | 一連の動作を割り当てることが出来ます。 例えば、サイドボタンを押すことでinsキー→shiftキー→Altキーを2秒間隔で入力していく。などといったことも可能です。 スキルの多いゲームでは重宝しますね。 |
| デバイスの相互操作 | 他のRAZER製品との相互操作を可能とします。 例えば同時にキーボード接続していたとして、マウスのボタンをクリックすることでキーボードのプロファイルを切り替える。といった事も可能となります。 |
| プロファイル切り替え | 複数のプロファイルを切り替えることが出来ます。 予め2つ以上の設定を記録させておくことで、ソフトを起動しなくても瞬時に割り当てを変えられるので、非常に便利な機能になります。 |
| ライティングを切り替え | マウスの光り方を切り替えます。 光り方については次項で紹介させていただきます。 |
| RAZER HYPERSHIFT | 該当ボタンにHYPERSHIFTキーを割り当てます。 HYPERSHIFTキーを割り当てた場合、そのボタンを長押しすることでキーボードの全てのキーに2次的な役割を持たせることが出来ます。 例えば、マウスのボタン1をHYPERSHIFTキーに、キーボードのAキーの2次的な役割にDPIの向上を割り当てていたとします。 この場合、ボタン1を長押しした後、Aキーを押すことでマウスのDPIを上げることが可能で、それ以外の時はAキーを押すことで通常のAの入力が可能です。 |
| プログラムを起動 | ゲームを含むプログラムを起動することが出来ます。 PUBGやFortnite等、PCにインストールされていればファイルパスを指定することで開くことが可能です。 また、ウェブサイトのURLを入力しておくことで瞬時にお気に入りサイトを開くこともできるので、攻略サイト等を割り当てておくのも良いですね。 |
| マルチメディア | 主にオーディオ関連の操作になります。 再生ボリュームのコントロールやミュート、一時停止、前のトラックに移動などを割り当てられます。 |
| Windows ショートカット | Windowsに割り当てられている主要な動作をショートカットキーとして設定できます。 具体的には電源・ペイント・メモ帳・タスクマネージャなどが挙げられます。 |
| テキスト機能 | 定型文を登録できます。 Aを押したら「( ノ゚Д゚)おはよう」、Sを押したら「(^o^)ノ < おやすみー」と言ったような入力にすることも可能です。 |
| 無効化 | キーの入力を無効化します。 ゲーム中にWindowsキーを押してバック画面に切り替わってしまった・・・等といった事故を防ぐためにも不要なキーは無効化しておくのも良いですね。 |



パフォーマンス
パフォーマンスのタブでは主に感度の設定を行う事が可能です。
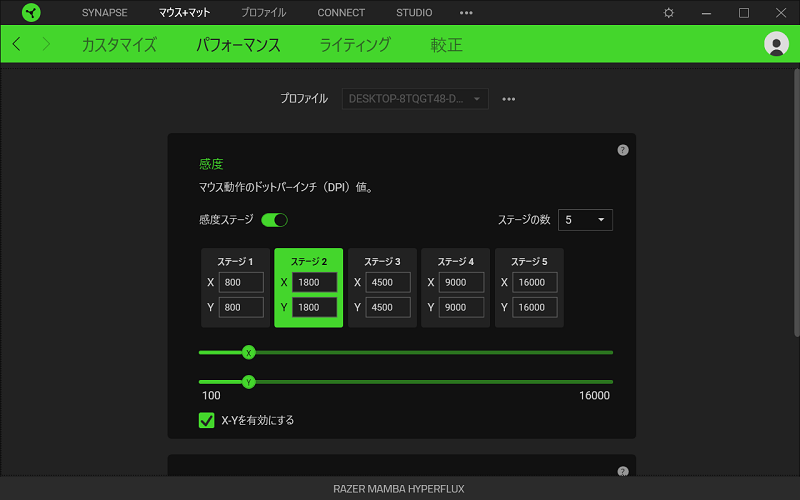
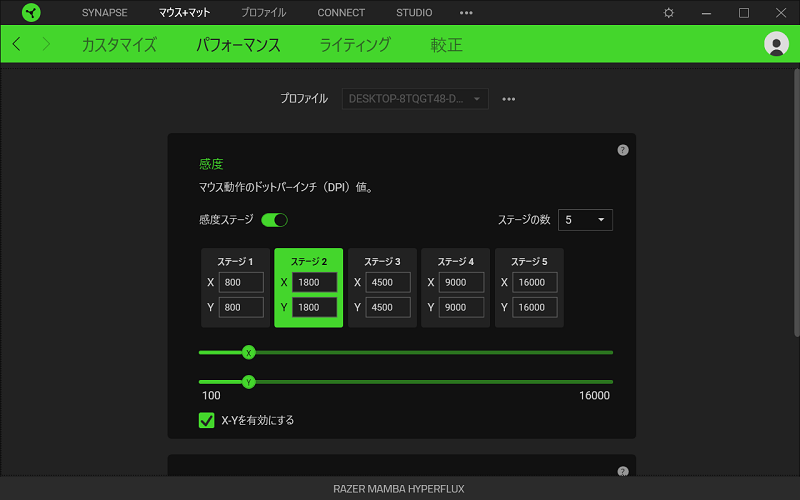
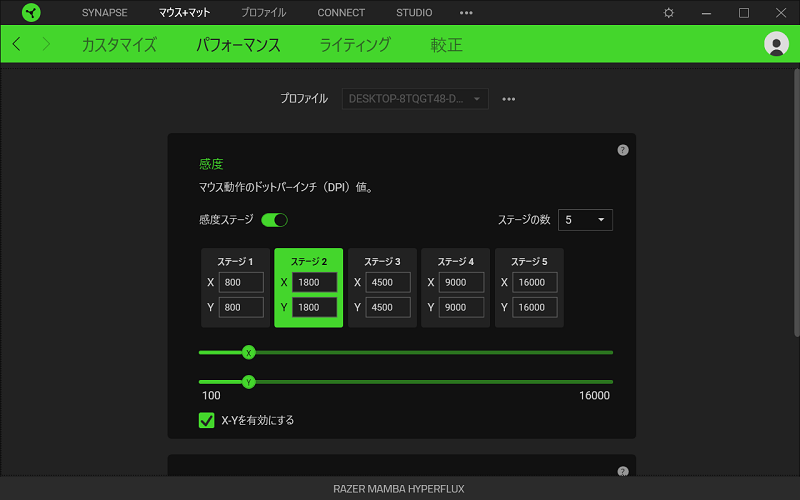
製品によってはX軸とY軸を別の値として設定できるものもあります。



DPIの設定
DPIの設定ではマウスによっておよそ200~20,000の間で設定を行うことが可能となります。
DPIを高くすればするほど、少しのマウスの動きでカーソルを大幅に動かすことが出来るようになるので瞬時に判断したいときなどは高DPIを設定しましょう。
逆に低くすることで精密射撃などを行う時に有利になります。
先ほどのカスタマイズのところで説明したDPI変更ボタンを割り当てておくことで、いくつか設定しておいたステージを切り替えていくこともできます。
ポーリングレートの設定
ポーリングレートはデバイスが1秒あたりに何回、PCに信号を送るかといった指標になります。
この値が高ければ高いほど、頻繁にデータを送るため微細な動きも感知するようになります。
ライティング
ライティングではマウスの光り方を設定することが可能です。
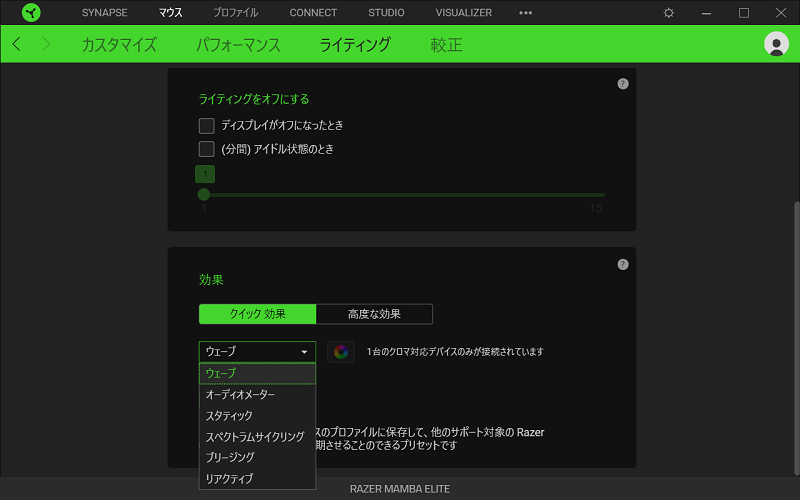
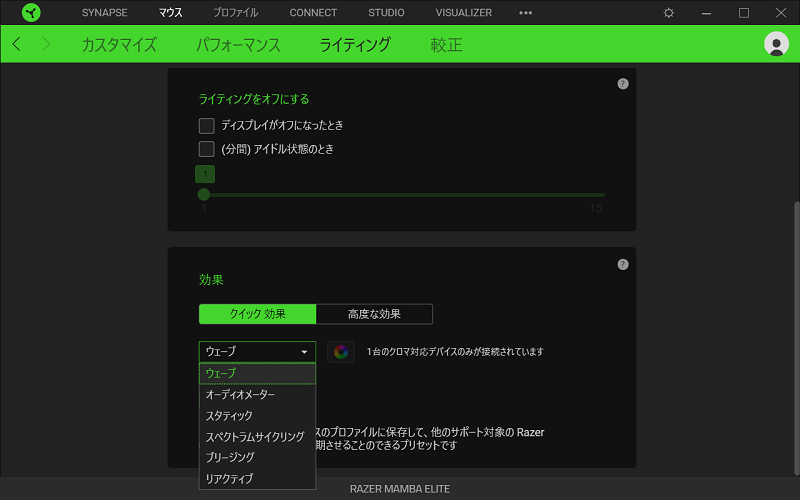
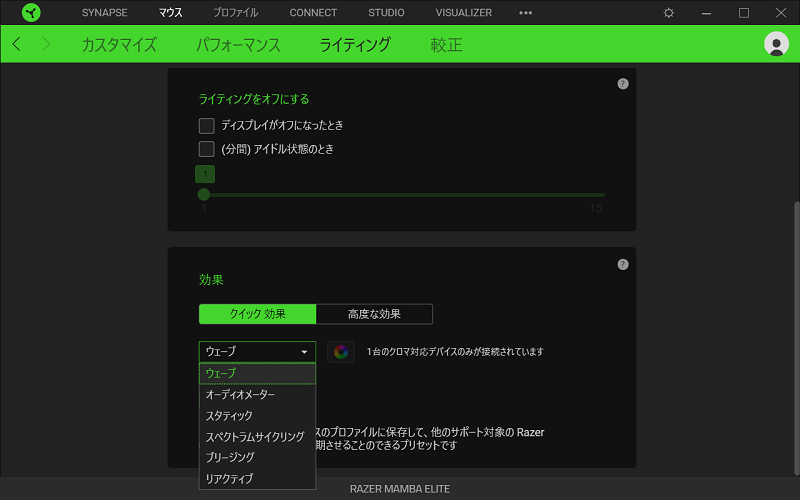
具体的な光り方は以下の通りです。
| 項目 | 内容 |
| ウェーブ | マウスの端から端に向けて虹色に流れていくような光らせ方になります。 MAMBAシリーズオリジナルの光り方になります。 |
| オーディオメーター | 音楽に合わせて光らせることが出来ます。 カラーブーストを上げるほど色の切り替わりが激しくなります。 |
| スタティック | 常に光らせておくことが出来ます。 色は1色だけ選ぶことになります。 |
| スペクトラムサイクリング | マウス全体を一定周期で赤→オレンジ→黄色→緑→青→・・・の様にループさせながら光らせます。 |
| ブリージング | 1色または2色を蛍の光の様に点滅させます。 |
| リアクティブ | 1色を指定し、打鍵した場所をしばらくその色に発光させます。 発光している時間は、ショートからロングまで指定可能です。 |
また、これに加えて明るさを0~100の間で設定させたり、ライティングをOFFにする条件を決めることもできます。



RAZERのオススメマウスについて
今回、RAZERのマウスの設定方法について紹介させていただいていますが、いずれもカスタマイズ性が高く多機能で設定のし甲斐があるかなと思います。
マウスによってはさらにクリックの圧力を変えたりボタンを物理的に取り換えることが出来ると言った魅力的な物も存在しており、それらを加味するとまさに自分好みのマウスが作れてしまいます。
RAZER社のマウスはゲーミングPCマガジン様でも詳しく取り扱われているため、興味がある方は是非合わせてご覧になって下さい!




RAZERのマウスの設定方法まとめ
今回は、RAZERのマウスの設定方法について紹介させていただきました!
折角購入したゲーミングマウスなので、その強みを最大限に生かすためにも、徹底的に設定して使い込んでいきましょう!











ディスカッション
コメント一覧
まだ、コメントがありません